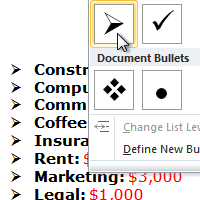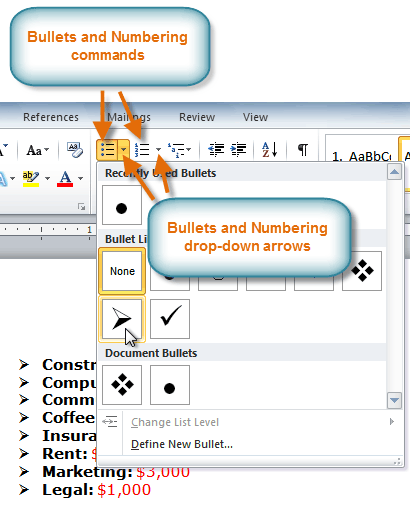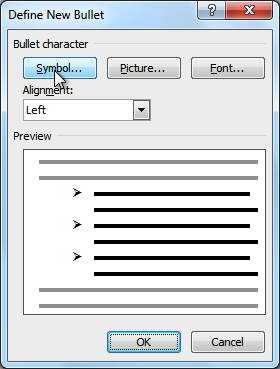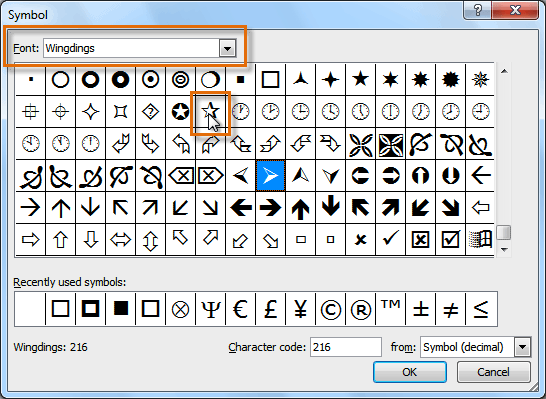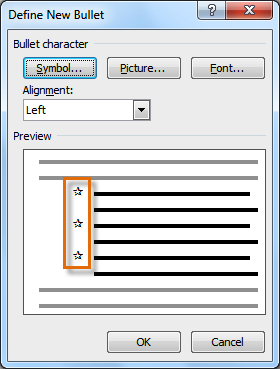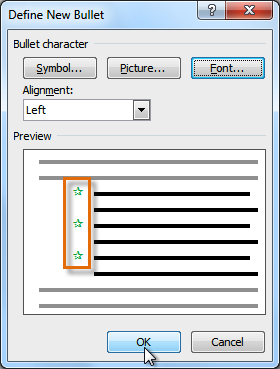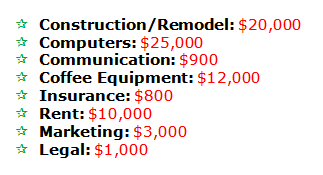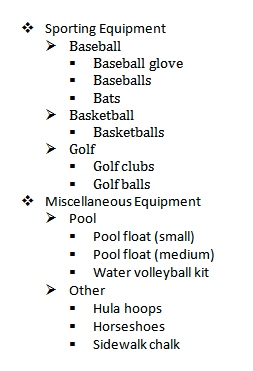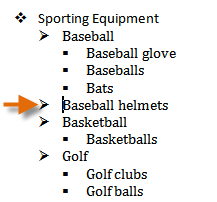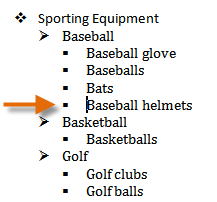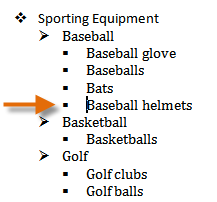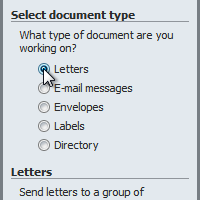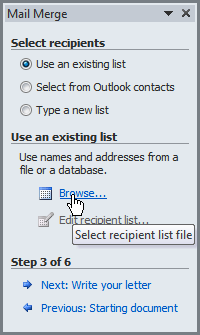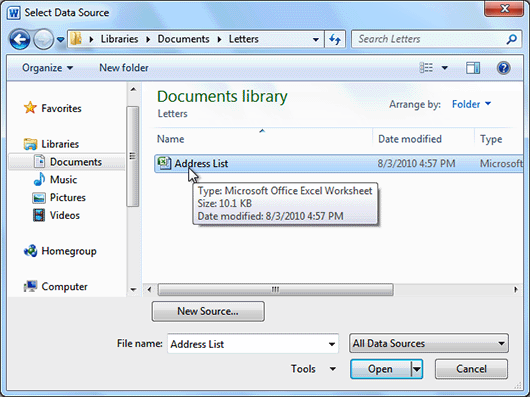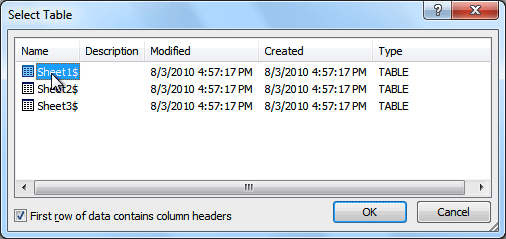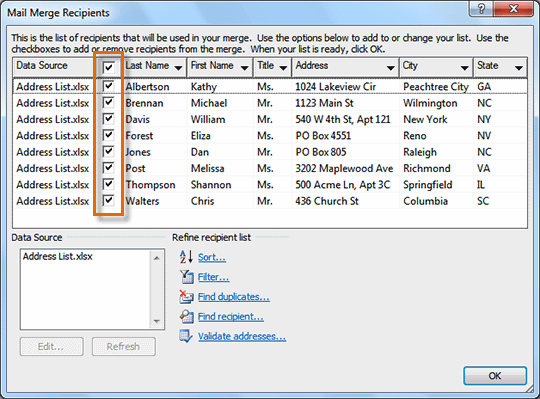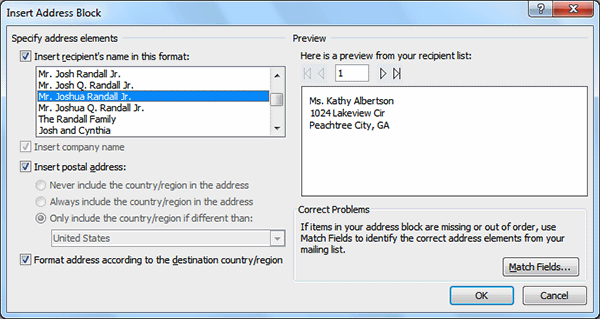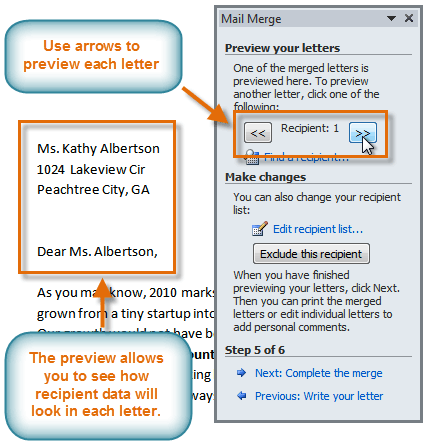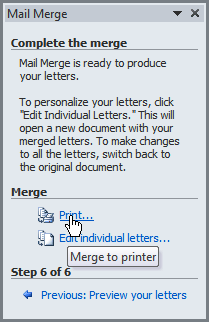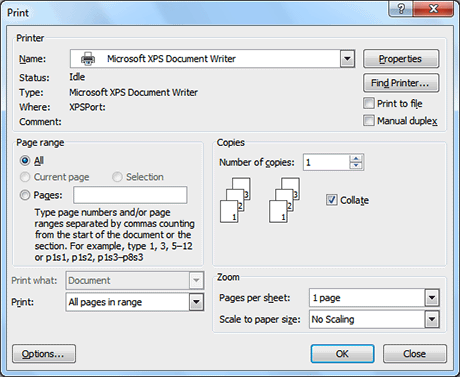Getting Started
Microsoft Word 2010 is a word-processing program, designed to help you create professional-quality documents. With the finest document-formatting tools, Word helps you organize and write your documents more efficiently. Word also includes powerful editing and revising tools so that you can collaborate with others easily.
The Ribbon
Understanding the Ribbon is a great way to help understand the changes between Microsoft 2003 to Microsoft 2010. The ribbon holds all of the information in previous versions of Microsoft Office in a more visual stream line manner through a series of tabs that include an immense variety of program features.
Home Tab
This is the most used tab; it incorporates all text formatting features such as font and paragraph changes.
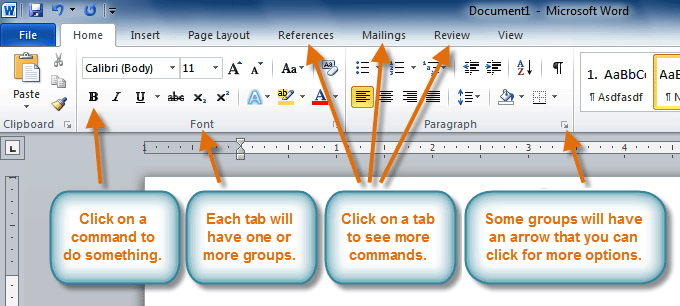
Certain programs, such as Adobe Acrobat Reader, may install additional tabs to the Ribbon. These tabs are called Add-ins.
To Minimize and Maximize the Ribbon:
The Ribbon is designed to be responsive to your current task and easy to use; however, you can choose to minimize it if it's taking up too much screen space.
- Click the arrow in the upper-right corner of the Ribbon to minimize it.
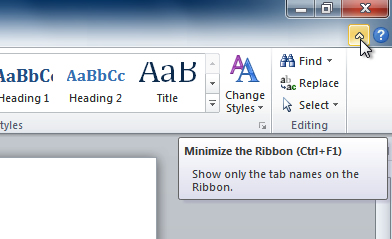
- To maximize the Ribbon, click the arrow again.
When the Ribbon is minimized, you can make it reappear by clicking on a tab. However, the Ribbon will disappear again when you're not using it.
To Customize the Ribbon:
You can customize the Ribbon by creating your own tabs with whichever commands you want. Commands are always housed within a group, and you can create as many groups as you want in order to keep your tab organized. If you want, you can even add commands to any of the default tabs, as long as you create a custom group in the tab.
- Right-click the Ribbon and select Customize the Ribbon. A dialog box will appear.

-
Right-clicking the Ribbon to customize it
Click New Tab. A new tab will be created with a new group inside it.
Make sure the new group is selected.
Select a command from the list on the left, then click Add. You can also drag commands directly into a group.
When you are done adding commands, click OK.

The dialog box where you can customize the Ribbon
designed by Genesis Design
Text Formatting
To create and design effective documents, you need to know how to format text. In addition to making your document more appealing, formatted text can draw the reader's attention to specific parts of the document and help communicate your message.
In this lesson you will learn to format the font size, style, and color; highlight the text; and use the Bold, Italic, Underline, and Change Case commands.
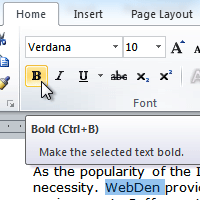
Formatted text can emphasize important information and help organize your document. In Word, you have many options for adjusting the font of your text including size, color, and inserting special symbols. You can also adjust the alignment of the text to change how it is displayed on the page.
To Change the Font Size:
- Select the text you wish to modify.
- Click the drop-down arrow next to the Font Size box on the Home tab. A drop-down menu appears.
- Move the mouse pointer over the various font sizes. A live preview of the font size will appear in the document.
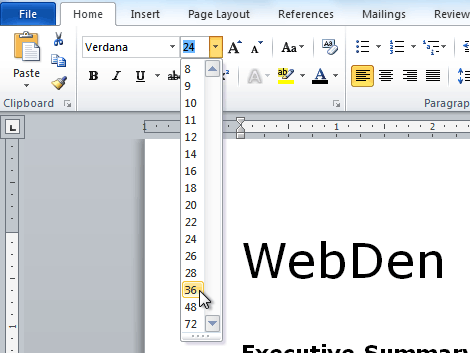
Select the font size you wish to use.
You can also use the Grow Font and Shrink Font commands to change the size.
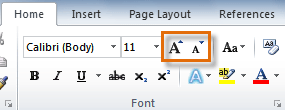
The Grow Font and Shrink Font commands
To Change the Font:
- Select the text you wish to modify.
- Click the drop-down arrow next to the Font box on the Home tab. The Font drop-down menu appears.
- Move the mouse pointer over the various fonts. A live preview of the font will appear in the document.

- Select the font you wish to use. The font will change in the document.
To Change the Font Color:
- Select the text you wish to modify.
- Click the Font Color drop-down arrow on the Home tab. The Font Color menu appears.
- Move the mouse pointer over the various font colors. A live preview of the color will appear in the document.

- Select the font color you wish to use. The font color will change in the document.
Your color choices aren't limited to the drop-down menu that appears. Select More Colors at the bottom of the list to access the Colors dialog box. Choose the color that you want and click OK.
To Change the Text Case:
- Select the text you wish to modify.
- Click the Change Case command in the Font group on the Home tab.
- Select the desired case option from the list.

To Change the Text Alignment:
- Select the text you wish to modify.
- Select one of the four alignment options from the Paragraph group on the Home tab.
- Align Text Left: Aligns all the selected text to the left margin.
- Center: Aligns text an equal distance from the left and right margins.
- Align Text Right: Aligns all the selected text to the right margin.
- Justify: Justified text is equal on both sides and lines up equally to the right and left margins. Many newspapers and magazines use full-justification.

designed by Genesis Design
Modify Page Layout
You may find that the default page layout settings in Word are not sufficient for the document you wish to create, in which case you will want to modify those settings. For example, if you are printing on a different paper size, you'll want to change the document page size to match the paper. In addition, you may want to change the page formatting depending on the type of document you are creating.
In this lesson, you will learn how to change the page orientation, paper size, and page margins.

- Click either Portrait or Landscape to change the page orientation.
Landscape format means that the page is oriented horizontally, and portrait format is oriented vertically.
To Change the Page Size:
- Select the Page Layout tab.
- Click the Size command and a drop-down menu will appear. The current page size is highlighted.
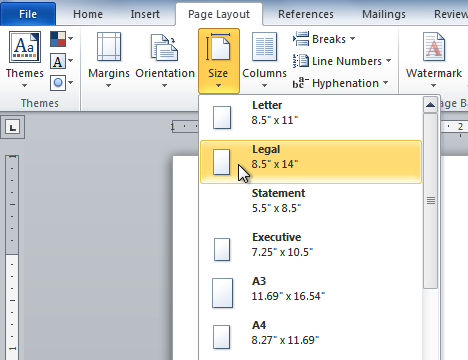
Click the size option you desire. The page size of the document changes.
To Format Page Margins:
- Select the Page Layout tab.
- Click the Margins command. A menu of options appears. Normal is selected by default.
- Click the predefined margin size you desire.
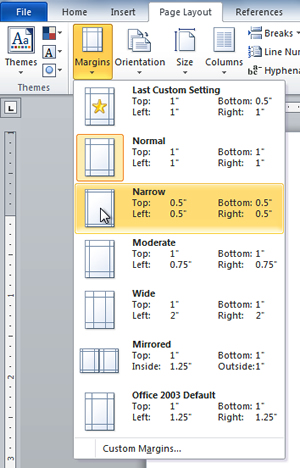
To Use Custom Margins:
- From the Page Layout tab, click Margins.
- Select Custom Margins. This will take you to the Page Setup dialog box.
- Adjust the margin sizes for each side of the page and click OK.
The Page Setup Dialog Box
Previously, we showed how to open the Page Setup dialog box from the Margins drop-down menu. As you become more familiar with Word, you may find that you want to use the Page Setup dialog box more often to fine-tune the page margins and adjust other settings. To get there more quickly, you may want to use a shortcut that's conveniently located on the Page Layout tab.
To Open the Page Setup Dialog Box:
- Click the Page Layout tab.
- Click the small arrow in the bottom-right corner of the Page Setup group. The Page Setup dialog box will appear.
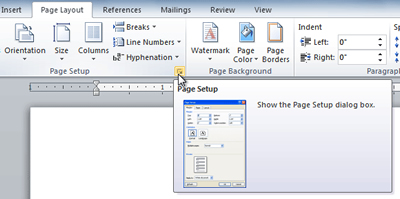
designed by Genesis Design
Saving documents
It is important to know how to save the documents you are working with. Frequently saving your documents helps to keep you from losing your work, and using Save As allows you to edit a document while leaving the original copy unchanged. There are many ways you share and receive documents, which will affect how you need to save the file.
Are you downloading the document? Saving it for the first time? Saving it as another name? Sharing it with someone that does not have Word 2010? All of these things will affect how you save your Word documents. In this lesson you will learn how to use the Save and Save As commands, how to save as a Word 97-2003 compatible document, and how to save as a PDF.
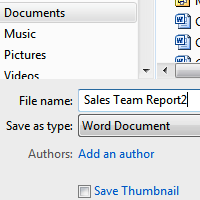
Whenever you create a new document in Word, you'll need to know how to save it in order to access and edit it later. Word allows you to save your documents in a number of ways.
To Use the Save As Command:
Save As allows you to choose a name and location for your document. It's useful if you've first created a document or if you want to save a different version of a document while keeping the original.
- Click the File tab.
- Select Save As.
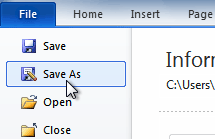
- The Save As dialog box will appear. Select the location where you wish to save the document.
- Enter a name for the document and click Save.
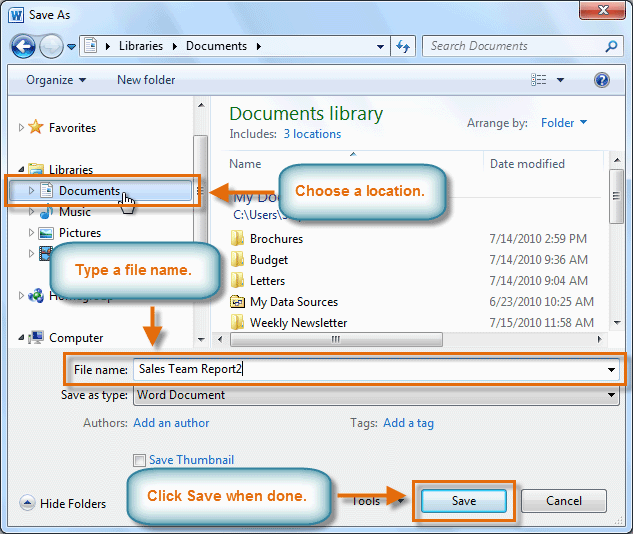
If you're using Windows 7, you'll usually want to save things to your Documents library, and in other versions of Windows you'll save them to the My Documents folder. For more information, check out our lessons on Windows 7 and Windows XP.
To Use the Save Command:
- Click the Save command on the Quick Access Toolbar.
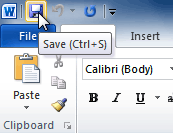
- The document will be saved in its current location with the same file name.
If you are saving for the first time and select Save, the Save As dialog box will appear.
To Save As Word 97 - 2003 Document:
- Click the File tab.
- Select Save As.
- In the Save as type drop-down menu, select Word 97-2003 Document.
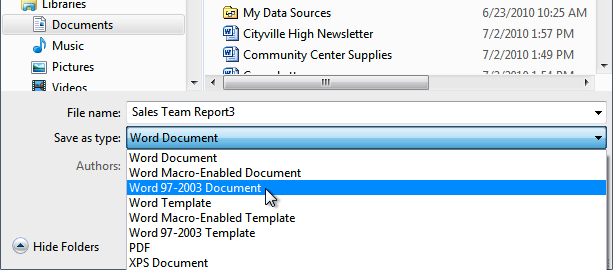
- Select the location you wish to save the document.
- Enter a name for the document and click Save.
designed by Genesis Design
Line and Paragraph spacing
An important part of creating effective documents lies in the document design. When designing your document and making formatting decisions, you will need to know how to modify the spacing. In this lesson, you will learn how to modify the line and paragraph spacing in various ways.
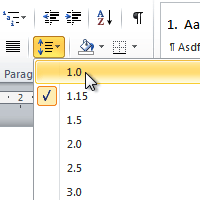
Line Spacing
Adjusting the line spacing will affect how easily your document can be read. You can increase spacing to improve readability, or reduce it to fit more text on the page.
About Line Spacing
Line spacing can either be measured in lines or points. For example, when text is double-spaced, the line spacing is two lines high. On the other hand, you might set 12-point text with something like 15-point spacing, which gives enough height for the text plus a little extra space. You can reduce the line spacing to fit more lines on the page, or you can increase it to improve readability.
Line spacing is also known as leading (pronounced to rhyme with "wedding").
To Format Line Spacing:
- Select the text you want to format.
- Click the Line and Paragraph Spacing command in the Paragraph group on the Home tab.
- Select the desired spacing option from the drop-down menu.
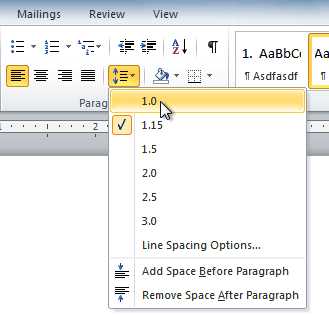
From the drop-down menu, you can also select Line Spacing Options to open the Paragraph dialog box. From here, you can adjust the line spacing with even more precision.

If you select At least or Exactly in the Paragraph dialog box, the line spacing will be measured in points. Otherwise, it will be measured in lines.
Line and Paragraph Spacing
designed by Genesis Design
Breaks
Word has several different types of breaks that you can add to your document to change the layout and pagination. Each type of break serves a different purpose and will affect the document in different ways. Page breaks move text to a new page before reaching the end of a page, while section breaks create a barrier between parts of the document for formatting purposes. Column breaks split text in columns at a specific point. In this lesson, you'll learn how to insert and delete breaks.

Breaks allow you to have more control over the layout of your document. You might use a page break if you're writing a paper that has a bibliography to ensure that the bibliography starts on a new page. Or, you might use a column break if you are using columns and want them to be arranged in a particular way.
To Insert a Break:
- Place the insertion point where you want the break to appear.
- Select the Page Layout tab.
- Click the Breaks command. A menu appears.

- Click the desired break option to create a break in the document.
To Delete a Break:
Breaks are hidden by default. If you want to delete a break, then you'll probably want Word to show the breaks so you can find them for editing.
- From the Home tab, click the Show/Hide ¶ command.

Double-click the break to select it.

Press the Backspace or Delete key to delete the break.
Breaks
designed by Genesis Design
Columns
Columns are used in many types of documents, but are most commonly used in newspapers, magazines, academic journals, and newsletters. In this lesson you will learn how to insert columns into a document and create column breaks.

Columns and column breaks can improve your document's organization and increase its readability. They also allow you to utilize all of the available space on the page.
To Add Columns to a Document:
- Select the text you want to format.
- Click the Page Layout tab.
- Click the Columns command. A drop-down menu will appear.
- Select the number of columns you would like to insert. The text will then format into columns.

If you want to remove the columns, just click the Columns command and select One for the number of columns.
Adding Column Breaks
Once you've created columns, the text will automatically flow from one column to the next. Sometimes, though, you might want to control exactly where each column begins. You can do this by creating column breaks.
To Add Column Breaks:
- Place the insertion point where you would like to add the break.
- Click the Page Layout tab.
- Click the Breaks command in the Page Setup group. A drop-down menu will appear.
- Select Column from the list of break types.

The text will shift to reflect the column break.

designed by Genesis Design
Hyperlinks
Whenever you use the Web, you are using hyperlinks to navigate from one web page to another. Sometimes, a hyperlink will link to a different section of the same page. If you want to include a web address or email address in your Word document, you can format it as a hyperlink for a person to click on.
In this lesson, you will learn the basics of working with hyperlinks, including how to insert and remove them in your Word document.

Adding hyperlinks to your document can help your reader quickly access contact information, other parts of the document, and any additional information online that you want to share.
About Hyperlinks
Hyperlinks have two basic parts: the address of the web page, email address, or other location that they are linking to, and the display text (or image). For example, the address could be http://blog.gcflearnfree.org, and the display text could be "blog". In some cases, the display text might be the same as the address. When you're creating a hyperlink in Word, you'll be able to choose both the address and the display text or image.
To follow a hyperlink in Word, hold down the Control key and click on the hyperlink.
To Insert a Hyperlink:
- Select the text or image you would like to make a hyperlink.
- Right-click the selected text or image and click Hyperlink. Or, if you would prefer, you can right-click in a blank area of the document and click Hyperlink.
- The Insert Hyperlink dialog box will open. You can also get to this dialog box from the Insert tab by clicking Hyperlink.
- If you selected text, the words will appear in the Text to display: field at the top. You can change this text if you want.
- Type the address you would like to link to in the Address: field.

Click OK. The text or image you selected will now be a hyperlink.
To Make an Email Address a Hyperlink:
- Right-click the selected text or image and click Hyperlink.
- The Insert Hyperlink dialog box will open.
- On the left side of the dialog box, click Email Address.

Type the email address you want to connect to in the Email Address box and click OK.

Word often recognizes email and web addresses as you type and will format them as hyperlinks automatically after you press the Enter key or spacebar.
To Remove a Hyperlink:
- Right-click the hyperlink.
- Click Remove Hyperlink.
After you create a hyperlink, you should test it. If you have linked to a web site, your web browser should automatically open and display the site. If it doesn't work, check the hyperlink address for misspellings.

designed by Genesis Design
Textboxes and Wordart
You may want to insert a text box into your document to draw attention to specific text or to have the ability to easily move text around within a document. Text boxes are basically treated the same as shapes, so you can add the same types of effects to them, and you can even change their shape.
In this lesson, you will learn how to insert a text box and format it in various ways including resizing and moving it, and changing the text box shape, color, and outline. You will also learn how to create and format WordArt.

Text boxes are useful for helping to organize your document. They are basically treated the same as shapes, so when you insert a text box, you can and format it by changing its fill color, outline color, and shape style, as well as create WordArt and add 3-D effects.
To Insert a Text box:
- Select the Insert tab on the Ribbon.
- Click the Text Box command in the Text group. A drop-down menu will appear.
- Select Draw Text Box.

Click and drag on the document to create the text box.

- You can now start typing to create text inside the text box.
From the drop-down menu, you can also select one of the built-in text boxes that have pre-defined colors, fonts, positions and sizes. If you choose this option, the text box will appear automatically, so you will not need to click and drag to draw it.
To Choose a Shape Style:
Choosing a Shape Style allows you to apply a preset fill and outline color, and in some cases, other effects such as beveling and shadow. You don't have to pick a style for your text box, but it can help you save time or experiment with different appearances.
- Select the text box. The Format tab appears.
- Select the Format tab.
- Click the More drop-down arrow in the Shape Styles group to display more style options.

- Hover the mouse over the styles to see a live preview.
- Select the desired style.
To Change Shape Fill:
- Select the text box. The Format tab appears.
- Click the Format tab.

- Click the Shape Fill command to display a drop-down menu.
- From the drop-down menu, you can select a color from the list, choose No Fill, or select More Fill Colors to use a color that's not on the list.
To Change the Shape Outline:
- Select the text box. The Format tab appears.
- Click the Shape Outline command to display a drop-down list.

- Select a color from the list, choose No Outline, or select More Outline Colors to use a color that's not on the list.
- From the drop-down menu, you can change the outline color, weight (thickness), and whether or not it is a dashed line.
3-D Effects
Just like other types of shapes, text boxes can have 3-D Effects. There are two kinds of effects that you can apply to your shapes to give them a 3-D appearance: 3-D Rotation and Bevel. 3-D Rotation gives the appearance that you are viewing the object from a different angle, and it can be applied to any shape. Bevel adds thickness and a rounded edge to shapes, however it doesn't work with every type of shape.
To Use 3-D Rotation:
- Select the text box.
- Click on the Format tab.
- Click Shape Effects from the Shape Styles group.
- Hover the mouse over 3-D Rotation. A drop-down menu will appear.

Select the desired rotation preset from the drop-down menu. You can also click 3-D Rotation Options if you would prefer to type in custom values.

To Apply a Quick Style to Text:
A Quick Style will automatically apply several effects to your text at once. You can then refine the look of your text by adding or modifying text effects.
- Select the text box, or select some text inside of the text box. The Format tab will appear.
- Click the Format tab.
- Click the Quick Styles command in the WordArt Styles group. A drop-down menu will appear.

- Select the desired style preset to apply the style to your text.
After you have applied a Quick Style, you can still modify the font or font color from the Home tab if desired.

Some effects, such as shadows, can be added from the Text Effects menu in the Home tab. When you add effects in this way, it will not place the text in a text box.
designed by Genesis Design
Clipart and Pictures
Images are a great way to liven up a document, and Word offers a couple of ways of inserting images. There are built-in Clip Art images for just about every topic, so you may be able to find a perfect Clip Art image for your document. If you have a more specific image in mind, you can insert a picture from a file.
In this lesson, you will learn how to search for and insert Clip Art, how to insert an image from a file, and how to change the text wrapping settings for your images.

Adding clip art and pictures to your presentation can be a great way to illustrate important information or add decorative accents to existing text. You can insert images from your computer or search Microsoft's large selection of clip art to find the image you need. Once an image has been inserted, you can format text to wrap around the image.
To Locate Clip Art:
- Select the Insert tab.
- Click the Clip Art command in the Illustrations group.

- The Clip Art options appear in the task pane to the right of the document.
- Enter keywords in the Search for: field that are related to the image you wish to insert.
- Click the drop-down arrow in the Results should be: field.
- Deselect any types of media you do not wish to see.

If you would like to also search for Clip Art on Office.com, place a checkmark next to Include Office.com content. Otherwise, it will just search for Clip Art on your computer.

- Click Go.
To Insert Clip Art:
- Review the results from a clip art search.
- Place your insertion point in the document where you wish to insert the clip art.
- Click an image in the Clip Art pane. It will appear in the document.

You can also click the drop-down arrow next to the image in the Clip Art pane to view more options.
To Insert a Picture From a File:
- Place your insertion point where you want the image to appear.
- Select the Insert tab.
- Click the Picture command in the Illustrations group. The Insert Picture dialog box appears.


To resize an image, click and drag one of the corner sizing handles. The image will change size while keeping the same proportions. If you want to stretch it horizontally or vertically, you can use the side sizing handles.
Changing the Text Wrapping Settings
When you insert Clip Art or a picture from a file, you may notice that it's difficult to move it exactly where you want. That's because the text wrapping for that image is set to In Line with Text. You'll need to change the text wrapping setting if you want to move the image freely, or if you just want the text to wrap around the image in a more natural way.
To Wrap Text Around an Image:
- Select the image. The Format tab will appear.
- Click the Format tab.
- Click the Wrap Text command in the Arrange group.
- Select the desired menu option. The text will adjust based on the option you have selected.

- Move the image around to see how the text wraps for each setting.
If you can’t get your text to wrap the way you wish, click the Wrap Text command and select More Layout Options from the menu. You can make more precise changes in the Advanced Layout dialog box that appears.
To Use a Pre-Defined Text Wrapping Setting:
- Click the Position command, to the left of the Wrap Text command. A drop-down menu will appear.
- From the drop-down menu, select the desired image position.

The image will move to the position that you have selected, and it will automatically have text wrapping applied to it.
designed by Genesis Design
Formatting pictures
Once you've added pictures to your documents, you can format them in various ways. The picture tools in Word 2010 make it easy to incorporate images into your documents and modify those images in interesting ways.
In this lesson, you will learn how to change the picture style and shape, add a border, crop and compress pictures, add artistic effects, and more.

Have you inserted a picture into your document that you'd like to trim or make appear smaller on the page? Perhaps you'd like to add an artistic effect or a border to the image to make it stand out. You can use Word's picture tools to help you modify the picture style and shape, add a border, crop, add artistic effects, and even compress pictures.
To Crop an Image:
- Select an image. The Format tab will appear.
- Select the Format tab.
- Click the Crop command. The black cropping handles appear.

- Click and drag a handle to crop an image.
- Click the Crop command to deselect the crop tool.
Corner handles will allow you to simultaneously crop the image horizontally and vertically.
To Crop an Image to a Shape:
- Select the image. The Format tab will appear.
- Select the Format tab.
- Click the Crop drop-down arrow (below the Crop command). A drop-down menu will appear

You may want to crop the image to the desired size before cropping it to a shape.
To Add a Border to a Picture:
- Select the picture.
- Select the Format tab.
- Click the Picture Border command. A drop-down menu will appear.

From the drop-down menu, you can select a color, weight (thickness), and whether or not the line is dashed.

To Adjust the Color in an Image:
- Select the image. The Format tab will appear.
- Click the Format tab.
- Click the Color command. A drop-down menu will appear.

- From the drop-down menu, you can choose a preset from each of the three categories:
- Color Saturation: Controls how vivid the colors are in the image.
- Color Tone: Controls the "temperature" of the color, from cool to warm.
- Recolor: Controls the overall color of the image. Use this option to make the image black and white, grayscale, or to colorize it with a different color.
You can also select Picture Color Options from the drop-down menu to refine the settings.
To Apply an Artistic Effect:
- Select the picture. The Format tab will appear.
- Click the Format tab.
- Click the Artistic Effects command. A drop-down menu will appear.

- Hover over the different presets to see a Live Preview of each one.
- When you've found a preset you like, click on it to select it.
- To adjust the settings for the effect, click Artistic Effects again and select Artistic Effect Options.
Many Clip Art images do not allow you apply artistic effects. Generally speaking, the ones that look hand-drawn or painted do not work, while photographs do.
Compressing Pictures
You'll need to monitor the file size of your documents that include pictures, especially if you send them via email. Large, high-resolution pictures can quickly cause your document to become too large, which may make it difficult or impossible to attach to an email. In addition, cropped areas of pictures are saved with the document by default, which can add to the file size. Word can reduce the file size by compressing pictures, lowering their resolution, and deleting cropped areas.
To Compress a Picture:
- Select the picture. The Format tab will appear.
- Select the Format tab.
- Click the Compress Pictures command in the Adjust group. A dialog box appears.

- Place a checkmark next to Delete cropped areas of pictures. You can also choose whether to apply the settings to this picture only or to all pictures in the document.
- Choose a Target output. If you are emailing your document, you may want to select Email, which produces the smallest file size.

Click OK.
designed by Genesis Design
Styles and Themes
Styles and themes are powerful tools in Word that can help you easily create professional looking documents. A style is a predefined combination of font style, color, and size of text that can be applied to selected text. A theme is a set of formatting choices that can be applied to an entire document and includes theme colors, fonts, and effects.
In this lesson you will learn how to apply, modify and create a style, use style sets, apply a document theme, and create a custom theme.

Word's large selection of styles and themes allow you to quickly improve the appearance of your document. Styles can give your document a more sophisticated look and themes are a great way to change the tone of your entire document quickly and easily. To use styles and themes effectively, you'll need to know how to apply, modify and create a style, use style sets, apply a document theme, and create a custom theme.
To Select a Style:
- Select the text that you want to format.

In the Style group on the Home tab, hover over each style to see a live preview in the document. Click the More drop-down arrow to see additional styles.

Select the style you desire. Now the selected text appears formatted in the style.

To Apply a Style Set:
Style Sets include a combination of title, heading, and paragraph styles. Style sets allow you to format all the elements of your document at once, rather than formatting your title and headings separately.
- Click the Change Styles command on the Ribbon. A drop-down menu will appear.
- From the drop-down menu, select Style Set.

Select the Style Set you desire and the change will be reflected in the entire document.


To Modify a Style:
- Locate the style you wish to change in the Styles group.
- Right-click the style. A drop-down menu will appear.
- Click Modify and the Modify Style dialog box appears.

Make the desired changes to the formatting. If you want, you can also change the name of the style.

- Click OK to apply the modifications to the style.
To Create a New Style:
- Click the arrow in the bottom-right corner of the Styles group. This opens the Styles task pane.

- Select the New Style button at the bottom. A dialog box will appear.
- Enter a name for the style, and set the text formatting the way you want.

Click OK, and the new style will appear in the task pane.
Using Themes
A theme is a set of colors, fonts and effects that determine the overall look of your document. Themes are a great way to change the tone of your entire document quickly and easily.
What is a Theme?
All documents in Word 2010 use a theme. You've already been using a theme, even if you didn't know it: the default Office theme. Every theme, including the Office theme, has its own theme elements:
- Theme Colors (available from every Color menu)

Theme Fonts (available from the Font menu)

Shape Styles (available in the Format tab when you click on a shape)

Why Should You Use Theme Elements?
If you're using theme elements, you'll probably find that your document looks pretty good and all of the colors work well together, which means you don't have to spend as much time tweaking the document. But there's another great reason to use theme elements: When you switch to a different theme, all of those elements will update to reflect the new theme. You can drastically change the look of the document in a couple of clicks, and it will usually still look good.

oriel theme

Tragdeshow theme
Remember, the colors and fonts will only update if you're using Theme Fonts or Theme Colors. If you choose one of the Standard Colors or any of the Fonts that are not Theme Fonts, then your text will not change when you change the theme. That can be useful if you're creating a logo or title that always needs to look the same.

If you're using built-in styles, you may notice that the fonts for those styles change when you select a different theme. That's because all of the built-in styles are based on the Theme Fonts. If you don't want the styles to change, you'll need to create custom styles.
To Change the Theme:
- Select the Page Layout tab.
- Click the Themes command. A drop-down menu will appear.

- Hover the mouse over a theme to see a live preview of it.
- Select the desired theme.
Customizing a Theme
Suppose you really like the fonts from one theme, but you'd like to experiment with different color schemes. That's not a problem: you can mix and match the colors, fonts, and effects from different themes to create a unique look for your document. If it still doesn't look exactly right, you can customize the Theme Colors and Theme Fonts.
To Change the Theme Colors:
- From the Page Layout tab, click the Theme Colors command. A drop-down menu will appear.

Changing the Theme Colors
- Hover the mouse over the different sets of Theme Colors to see a live preview.
- Select the set of Theme Colors you desire, or select Create New Theme Colors to customize each color individually.
When setting Theme Colors, try to find a part of your document that uses several colors, so that you get the best idea of what the color scheme looks like.
To Change the Theme Fonts:
- From the Page Layout tab, click the Theme Fonts command. A drop-down menu will appear.

Changing the Theme Fonts
- Hover the mouse over the different sets of Theme Fonts to see a live preview.
- Select the set of Theme Fonts you desire, or select Create New Theme Fonts to customize each font individually.
To Change the Theme Effects:
- From the Page Layout tab, click the Theme Effects command. A drop-down menu will appear.
Changing the Theme Effects
- Hover the mouse over the different sets of Theme Effects to see a live preview.
- Select the set of Theme Effects you desire.
Some themes can add a Picture Fill to shapes, depending on which Shape Styles are used. For example, the Paper theme can add a paper-like texture to shapes. Try exploring some of the different Shape Styles after changing the theme.
To Save Your Theme:
Once you've found settings that you like, you may want to save the theme so that you can use it in other documents.
- From the Page Layout tab, click the Themes command. A drop-down menu will appear.
Saving the current Theme
- Select Save Current Theme.
The Save dialog box
- Type a file name for your theme and the click Save.
designed by Genesis Design
designed by Genesis Design
Tabs
There are several ways in Word that you can indent text; however, it’s important to use these tools appropriately in order to indent correctly each time. This helps the editing process go smoothly, thus saving you time.
In this lesson, you will learn how to use the tab selector and the horizontal ruler to set tabs and indents, and how to use the Increase and Decrease Indent commands.
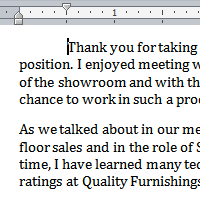
Indenting and tabs are useful tools for making your text more readable. Indenting text adds structure to your document by allowing you to separate information. Depending on your needs, you can use tabs and indents to move a single line or a whole paragraph.
Indenting Text
In many types of documents, you may wish to indent only the first line of each paragraph. This helps to visually separate paragraphs from one another. It's also possible to indent every line except the first line, which is known as a hanging indent.
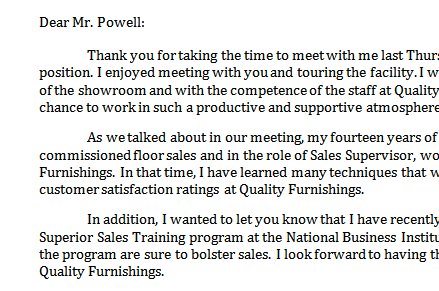
First Line Indent

Hanging Indent
To Indent Using the Tab Key:
A quick way to indent is to use the Tab key. This will create a first line indent of 1/2 inch.
- Place the insertion point at the very beginning of the paragraph you wish to indent.
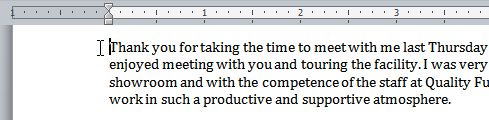
Press the Tab key. On the ruler, you should see the First Line Indent marker move to the right by 1/2 inch.
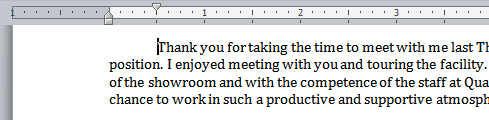
If you can't see the ruler, click the View Ruler icon over the scrollbar to display it.
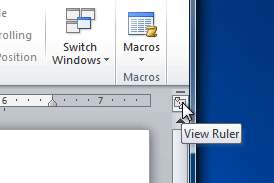
To Create or Adjust a First Line Indent or Hanging Indent:
- Place the insertion point anywhere in the paragraph you wish to indent, or select one or more paragraphs.
- To adjust the first line indent, drag the First Line Indent marker on the ruler.
- To adjust the hanging indent, drag the Hanging Indent marker.
- To move both markers at the same time, drag the Left Indent marker. This will indent all of the lines in the paragraph.
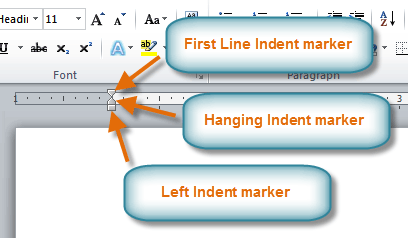
The three indent markers
To Use the Indent Commands:
If you want to indent all of the lines in a paragraph, you can use the Indent commands on the Home tab.
- Select the text you wish to indent.
- Make sure you are on the Home tab.
- Click the Increase Indent command to increase the indent by increments of 1/4 inch.
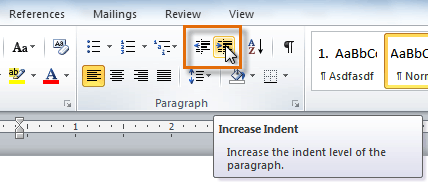
- Click the Decrease Indent command to decrease the indent by increments of 1/2 inch.
If you would prefer to type in your indent amounts, you can use the Indent fields on the Page Layout tab.
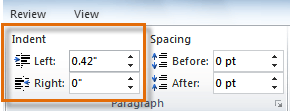
Typing an indent amount.
Tabs
Tabs are often the best way to control exactly where text is placed. By default, every time you press the tab key, the insertion point will move 1/2 inch to the right. By adding tab stops to the Ruler, you can change the size of the tabs, and you can even have more than one type of alignment in a single line. For example, you could Left Align the beginning of the line and Right Align the end of the line by simply adding a Right Tab.
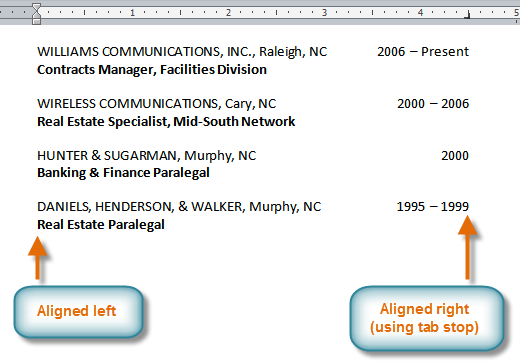
Pressing the tab key can either add a tab or create a first line indent depending on where the insertion point is. Generally, if the insertion point is at the beginning of an existing paragraph, it will create a first line indent; otherwise, it will create a tab.
The Tab Selector
The tab selector is above the vertical ruler on the left. Hover over the tab selector to see the name of the type of tab stop that is active.
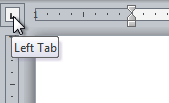
The types of tab stops include:
- Left Tab
 : Left-aligns the text at the tab stop.
: Left-aligns the text at the tab stop.
- Center Tab
 : Centers the text around the tab stop.
: Centers the text around the tab stop.
- Right Tab
 : Right-aligns the text at the tab stop.
: Right-aligns the text at the tab stop.
- Decimal Tab
 : Aligns decimal numbers using the decimal point.
: Aligns decimal numbers using the decimal point.
- Bar Tab
 : Draws a vertical line on the document.
: Draws a vertical line on the document.
- First Line Indent
 : Inserts the indent marker on the ruler and indents the first line of text in a paragraph.
: Inserts the indent marker on the ruler and indents the first line of text in a paragraph.
- Hanging Indent
 : Inserts the hanging indent marker and indents all lines other than the first line.
: Inserts the hanging indent marker and indents all lines other than the first line.
Although Bar Tab, First Line Indent, and Hanging Indent appear on the tab selector, they're not technically tabs.
To Add Tab Stops:
- Select the paragraph or paragraphs that you want to add tab stops to. If you don't select any paragraphs, the tab stops will apply to the current paragraph and any new paragraphs that you type below it.
- Click the tab selector until the tab stop you wish to use appears.
- Click the location on the horizontal ruler where you want your text to appear (it helps to click on the bottom edge of the ruler). You can add as many tab stops as you want.
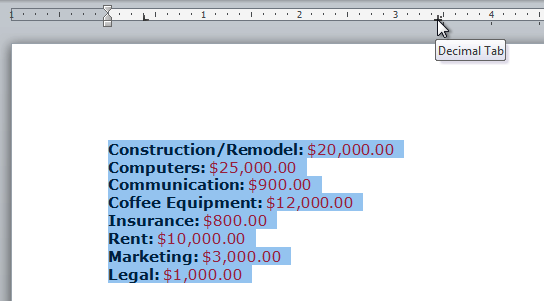
Place the insertion point where you want to add the tab, and press the Tab key. The text will jump to the next tab stop.

Using the Tab key to move the text to each tab stop
- To remove a tab stop, just drag it off of the Ruler.
Click the Show/Hide ¶ command on the Home tab (in the Paragraph group). This will allow you to see the nonprinting characters such as the spacebar, paragraph (¶), and Tab key markings.
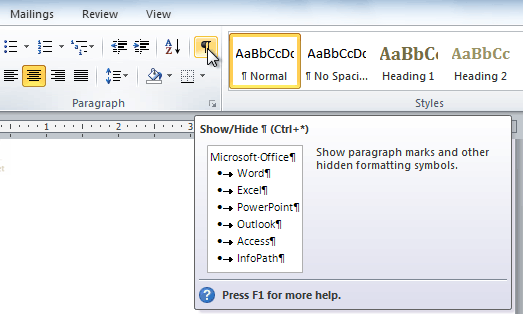
The Show/Hide ¶ command
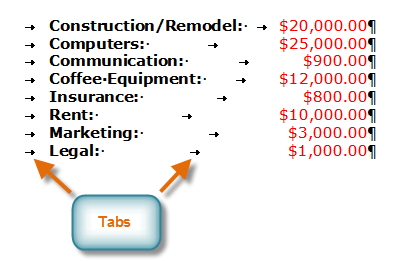
Additional information on TABS
Tabs in Microsoft Word are the source of much confusion for many users. However, using them can give you a great deal of flexibility when laying out your document for maximum readability. To use tabs effectively, it’s important to understand the basics before you make a hash of things! Read on…
Many people press the space bar several times to indent text. Whatever you do, don’t do that! If you do that on several lines of text, the odds of getting your text to line up properly are pretty slim. A better way is to set tabs.
Without any tabs added to a document, each press of the tab key moves the cursor along by one inch. This might suit your needs in a few cases, but probably won’t in most. It’s usually better to specify precisely where you want your text to start after you press the tab key, so you get the layout you want.
When setting tabs, you’ll need to display the ruler along the top edge of your document. It is on the ruler that you will be setting tabs. If you can’t see a ruler running acros the top of your workspace, click View > Show > Ruler (ensure that that box is checked).
To the far left of the ruler, you should see the tab selector button. By default, it will initially look like an ‘L’. This button controls what kind of tab you will set when you click on the ruler. Hovering over the tab selector will display the current tab type in a tooltip. There are several different tab types available to us, and we can change to the next one by clicking the selector button. The tab type selection cycles round in the following sequence:
| Symbol |
Tab Type |
 |
Left Tab |
 |
Centre Tab |
 |
Right Tab |
 |
Decimal Tab |
 |
Bar Tab |
 |
First Line Indent |
 |
Hanging Indent |
Tabs don’t just set the location that text is displayed. They also set the text alignment. The most popular tab is the left tab, and that creates left aligned text. Centre and right tabs produce centre and right aligned text, which is pretty straightforward.
Inserting A Tab Stop
Inserting a tab stop is as easy as clicking on the ruler. Ensure that you have the tab type set correctly on the tab selector (far left) and then just click on the ruler. You can add as many tabs as you want to the ruler: just point and click. Now when you press the tab key, the cursor will jump to the next tab.
It’s important to remember that the tabs you set affect only the paragraph where the cursor is, or the paragraphs you select when you set the tabs. If you set tabs only in the first paragraph, for example, they won’t affect the text in any other paragraph.
Tabs In Action
Let’s add some tabs, and see how our text reacts to them. The following image shows how the left tab, centre tab and right tab work:
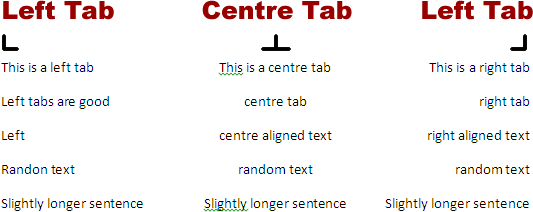
You can see that text underneath the left tab is left aligned to the vertical line running underneath that tab. It’s a similar story with the other tabs.
Here is how the decimal tab works. Note that the decimal points are all lined up to an imaginary vertical line running directly below the tab stop:

The numbers to the right and left of the decimal point may not line up, but the decimal points themselves are all ligned up.
A bar tab doesn’t actually position the text you type, it merely inserts a vertical bar at the tab position. The careful use of bar tabs can make your content a bit easier to understand. For example, you could add a bar tab to the above document to get the following:

The first line indent tab refers to the indent that is applied to the first line of text in a paragraph. For each paragraph, there can only be one first line indent tab (because there’s only one first line!). There are two ways to add this kind of tab stop: you can set the tab selector to first line indent and click once on the ruler, or you can drag the first line indent tab that’s already there to where you want it. By default, every new document has a first line indent tab set against the left margin.

Click to enlarge
A hanging indent refers to the indent applied to all but the first line of text in a paragraph. Setting the hanging indent tab is performed in exactly the same way as setting the first line indent tab. Unlike other tabs, once set, the first line and hanging indents are applied automatically to text as it is typed. You don’t need to press the tab key.
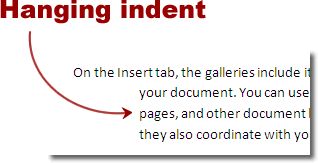
Removing Tabs
Removing tabs is very easy – just click and drag them off the ruler. To remove all tabs, double click on one of the tab stops and click Clear All in the Tabs window.
designed by Genesis Design
designed by Genesis Design
Reviewing documents
Suppose someone asks you to proofread a report for them. If you have a hard copy of the report, you might use a red pen to cross out sentences, mark misspellings, or add comments in the margins. However, you could also do all of these things in Word using the Track Changes and Comments features.
When you've finished reviewing the document, the other person can choose to automatically Accept all of your changes, or decide whether to Accept or Reject each change one-by-one.
In this lesson, you'll learn how to Track Changes, add Comments, and Compare two versions of a document.
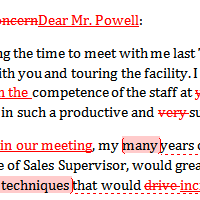
When you need to collaborate on the content of a document or if you need someone to proofread your document, Word's Track Changes and Comments features make it easier for you to collaborate with others.
About Track Changes
When you turn on the Track Changes option, every change you make to the document shows up as colored markups. If you delete some text, it won't disappear, but instead will have a visible strike through it. If you add text, it will be underlined. This allows another person to see which changes have been made before making the changes permanent.
About Track Changes
When you turn on the Track Changes option, every change you make to the document shows up as colored markups. If you delete some text, it won't disappear, but instead will have a visible strike through it. If you add text, it will be underlined. This allows another person to see which changes have been made before making the changes permanent.
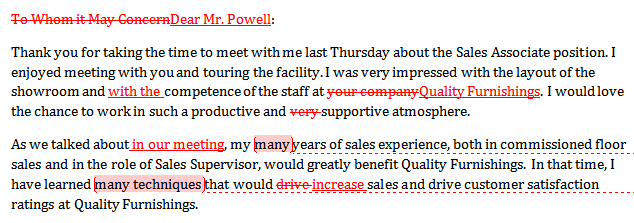
The color of the markups will vary depending on who is reviewing the document, so if there are multiple reviewers, you'll be able to tell at a glance who made each change.
To Turn on Track Changes:
- Click the Review tab.
- Click the Track Changes command. It should now be highlighted in gold to show that it is active.
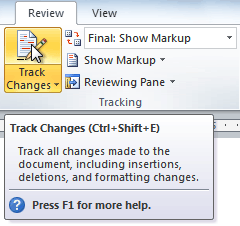
Any changes you make to the document will be shown as colored markups.

Click the Track Changes command again to turn it off.\
Adding and Deleting Comments
Sometimes, instead of changing something, you may want to make a comment about part of the document. Comments show up in "balloons" in the right margin and can be read by the original author or by any other reviewers.
To Add a Comment:
- Highlight some text or place the insertion point where you want the comment to appear.
- From the Review tab, click the New Comment command.
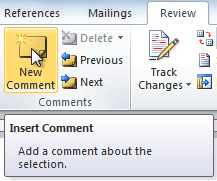
Type your comment.

To Delete a Comment:
- Select the balloon containing the comment you wish to delete.

From the Review tab, click the Delete command.
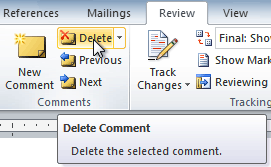
To Delete All Comments:
- From the Review tab, click the Delete drop-down arrow.
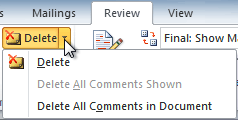
Click Delete All Comments in Document.
Accepting or Rejecting Changes
Tracked changes are really just "suggested" changes. To become permanent, they have to be Accepted. On the other hand, the original author may disagree with some of the tracked changes and choose to Reject them.
To Accept or Reject Changes:
- Select the change you want to accept or reject.
- From the Review tab, click the Accept or Reject command.
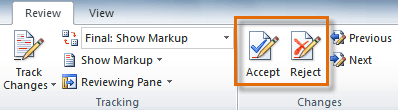
If you accepted the change, the markup will disappear, and the text will look "normal."
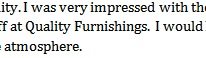
For some tracked changes, you can "reject" the changes by simply deleting them as if they were normal text. For example, if a reviewer adds a word to a sentence, you can just delete the word.
To Accept All Changes:
- From the Review tab, click the Accept drop-down arrow. A drop-down menu will appear.

- Select Accept All Changes in Document.
To Reject All Changes:
- From the Review tab, click the Reject drop-down arrow. A drop-down menu will appear.
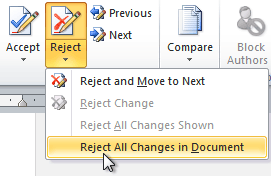
- Select Reject All Changes in Document.
Accepting or Rejecting all changes does not affect comments, so if you want to delete them, you'll have to do it separately.
Changing How Markups Appear
If there are a lot of tracked changes in a document, they may become distracting if you're trying to read through the document. There are a couple of settings that you can use to hide the markups or change how they appear.
To Hide Tracked Changes:
- From the Review tab, click the Display for Review command. The Display for Review command is located to the right of the Track Changes command, and it may not be labeled. It will probably say Final:Show Markup.
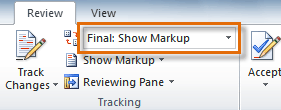
- In the drop-down menu, there are four options:
- Final: Show Markup: Shows the final version along with the markup.
- Final: Shows the final version and hides all markups.
- Original: Show Markup: Shows the original version along with the markup.
- Original: Shows the original version and hides all markups.
To Show Revisions in Balloons:
By default, most revisions show up inline, meaning the text itself is marked. You can choose to show the revisions in balloons, which moves many of the revisions (such as deletions) to balloons in the right margin. This may make the document easier to read, as there are fewer inline markups. The balloons also give you more detailed information about some markups.
- From the Review tab, click Show Markup
 Balloons
Balloons  Show Revisions in Balloons.
Show Revisions in Balloons.
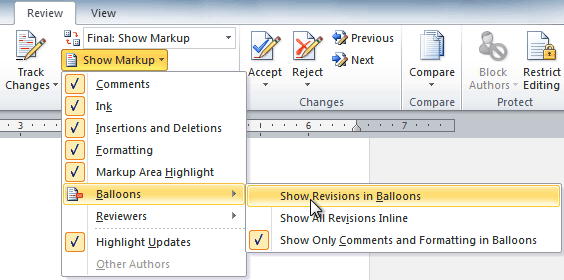
Some of the revisions will move to the right margin.
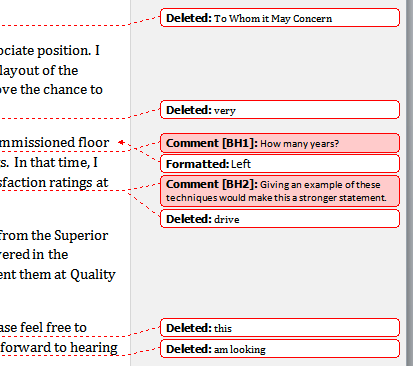
To go back to inline markups, you can select either Show All Revisions Inline or Show Only Comments and Formatting in Balloons.
Comparing Two Documents
If you edit a document without tracking changes, it's still possible to use reviewing features such as Accept and Reject. You can do this by comparing two versions of the document. All you need is the original document and the revised document, and they need to have different file names.
To Compare Two Documents:
- From the Review tab, click the Compare command. A drop-down menu will appear.
- From the drop-down menu, click Compare.
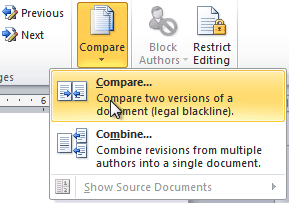
A dialog box will appear. Choose your Original document by clicking on the drop-down arrow and selecting the document from the list. If your document is not on the list, click the Browse button to browse for the file.
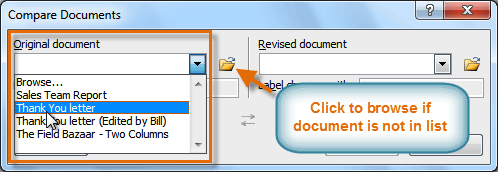
Choose the Revised document the same way you chose the Original document and click OK.
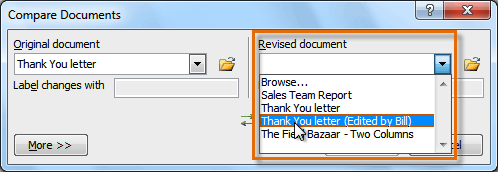
At this point, Word compares the two documents to determine which changes were made, and it creates a new document that you can save if you want. The changes show up as colored markups, just like the ones that appear when using Track Changes. You can then use the Accept and Reject commands to finalize the document.
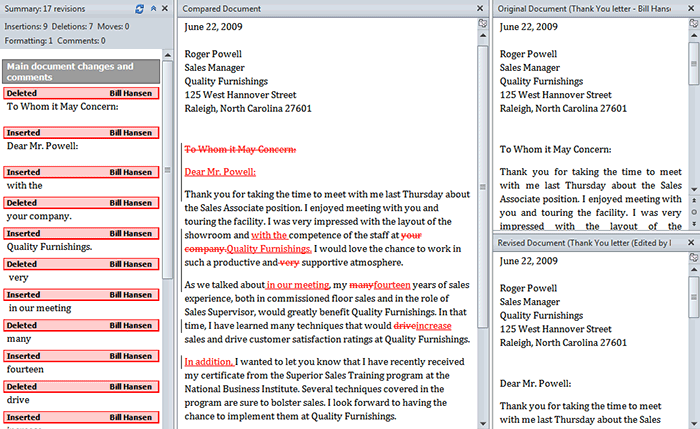
To the right of the new document, there is a pane that displays the Original and Revised documents that you can use for reference (although you can't edit them). If you don't see the pane on the right, click Compare  Show Source Documents
Show Source Documents  Show Both.
Show Both.
designed by Genesis Design
Borders and Shading
Microsoft Word allows you to place a border on any or all of the four sides of selected text, paragraphs, and pages. You can also add many type of shading to the space occupied by selected text, paragraphs, and pages. This chapter will teach you how to add any of the borders ( left, right, top or bottom) around a text or paragraph or a page and how to add different shadows to them.
Add Borders To Text:
Following are the simple steps to add border to any text or paragraph.
Step (1): Select the text or paragraph to which you want to add border. You can use any of the text selection method to select the paragraph(s).
Step (2): Click the Border Button to display a list of options to put a border around the selected text or paragraph. You can select any of the option available by simply clicking over it.
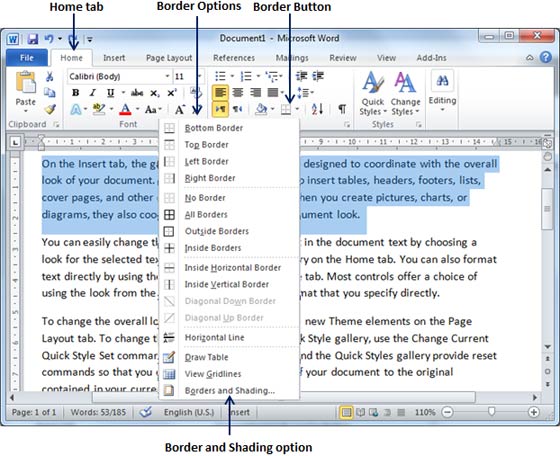
Step (3): Try to add different borders like left, right top or bottom by selecting different options from the border options.
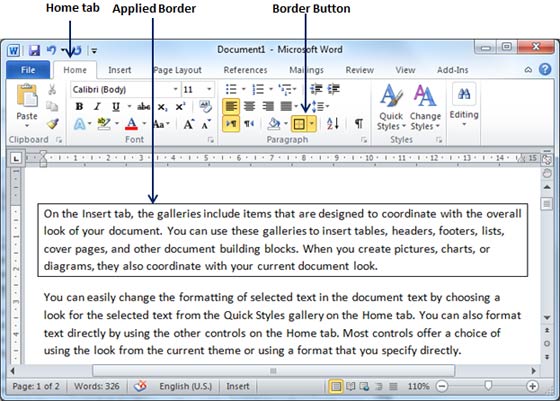
Step (4): To delete the existing border, simply select No Border option from the border options.
Note: You can add a horizontal line by selecting Horizontal Line option from the boder options. Otherwise yype --- (three hyphens) and press ENTER. A single, light horizontal line will be created between the left and right margins.
Add Borders To Page:
You can add borders of your choice to word pages by following the simple steps given below.
Step (1): Click the Border Button to display a list of options to put a border. Select Border and Shading option available at the bottom of list of the options as shown in above screen capture. This will display a Border and Shading dialog box. This dialog box can be used to set borders and shading around a selected text or page borders.
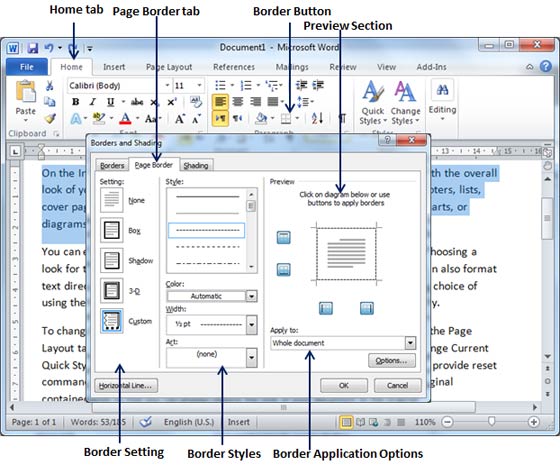
Step (4): To delete the existing border, simply select No Border option from the border options.
Note: You can add a horizontal line by selecting Horizontal Line option from the boder options. Otherwise yype --- (three hyphens) and press ENTER. A single, light horizontal line will be created between the left and right margins.
Add Borders To Page:
You can add borders of your choice to word pages by following the simple steps given below.
Step (1): Click the Border Button to display a list of options to put a border. Select Border and Shading option available at the bottom of list of the options as shown in above screen capture. This will display a Border and Shading dialog box. This dialog box can be used to set borders and shading around a selected text or page borders.
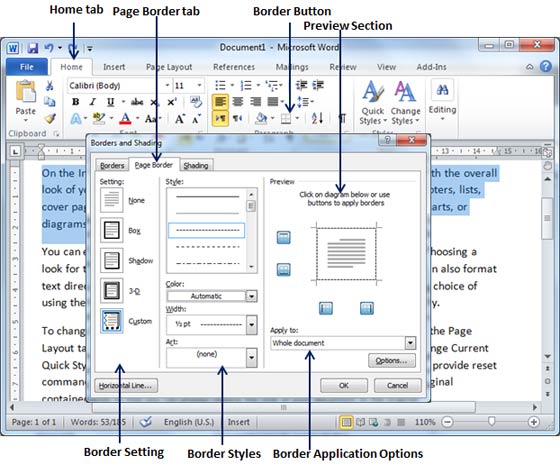
Step (2): Click Page Border tab which will display a list of border settings, styles and options whether this border should be applied to the whole document or just one page or first page.
Step (3): You can use Preview section to disable or enable left, right , top or bottom borders of the page. Follow the given instruction in preview section itself.
Step (4): You can customize your border by setting its color, width by using different art available under style section.
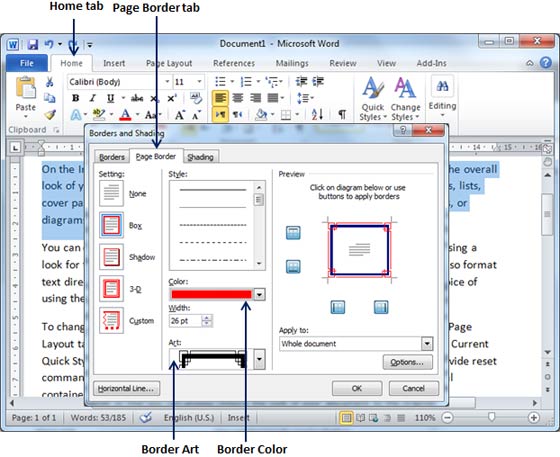
You can have similar or even better borders as given below.
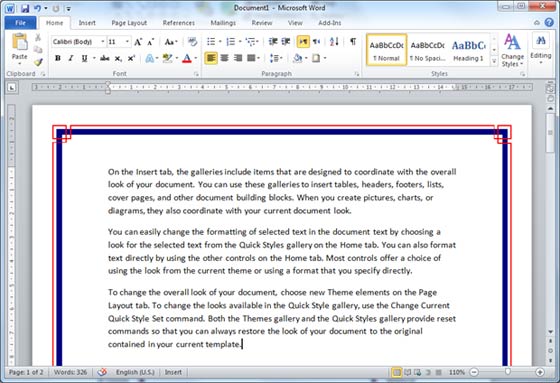
Add Shades To Text:
Following are the similar steps to add shades on a selected text or a paragraph(s).
Step (1): Click the Border Button to display a list of options to put a border. Select Border and Shading option available at the bottom of list of the options as shown in above screen capture. This will display a Border and Shading dialog box. This dialog box can be used to set borders and shading around a selected text or page borders.
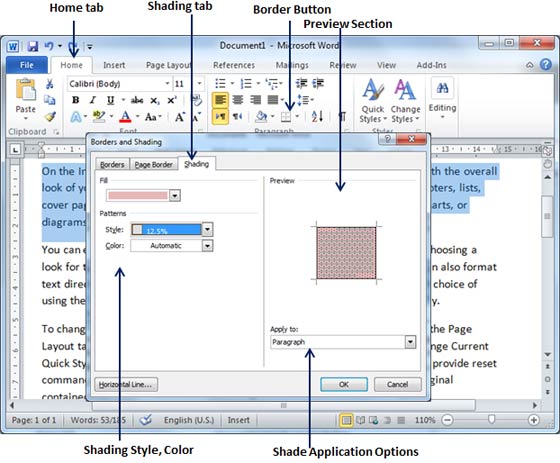
designed by Genesis Design
Spelling and Grammar
Microsoft Word provides a decent Spelling and Grammar Checker which enables you to search for and correct all spelling and grammar mistakes in your document. Word is intelligent enough to identify misspelled or misused, as well as grammar errors and underlines them as follows.
-
A red underline beneath spelling errors.
-
A green underline beneath grammar errors.
-
A blue line under correctly spelled but misused words.
Check Spelling and Grammar using Review tab:
Here is the simple procedure to find out wrong spelling mistakes and fixing them:
Step (1): Click the Review tab and then click Spelling & Grammar button.
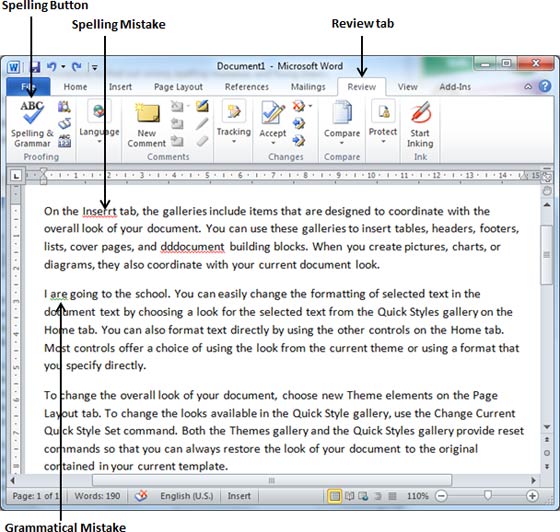
Step (2): A Spelling and Grammar dialog box will appear and will display wrong spellings or grammar and correct suggestions as shown below:
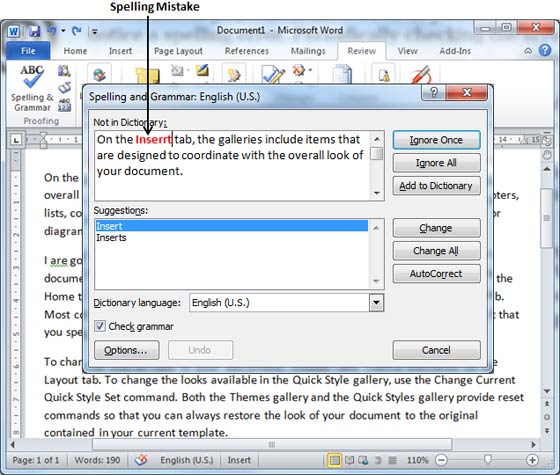
Now you have following options to fix the spelling mistake:
-
Ignore: If you are willing to ignore a word then click this button and word ignores the word throughout the document.
-
Ignore All: Like Ignore, but ignores all occurrences of the same misspelling, not just this one.
-
Add to Dictionary: Choose Add to Dictionary to add the word to the Word spelling dictionary.
-
Change: This will change the wrong word using the suggested correct word.
-
Change All: Like Change, but change all occurrences of the same misspelling, not just this one.
-
AutoCorrect: If you select a suggestion, Word creates an AutoCorrect entry that automatically corrects this spelling error from now on.
Following are the different options in case you have grammatical mistake:
-
Next Sentence: You can click Next Sentence to direct the grammar checker to skip ahead to the next sentence.
-
Explain: The grammar checker displays a description of the rule that caused the sentence to be flagged as a possible error.
-
Options: This will open the Word Options dialog box to allow you to change the behaviour of the grammar checker or spelling options.
-
Undo: This will undo the last grammar changed.
Step (3): Select one of the given suggestions you want to use and click Change option to fix the spelling or grammar mistake and repeat the step to fix all the spelling or grammar mistake.
Step (4): Word displays a dialog box when it finishes checking for spelling and grammar mistakes, finally Click OK.
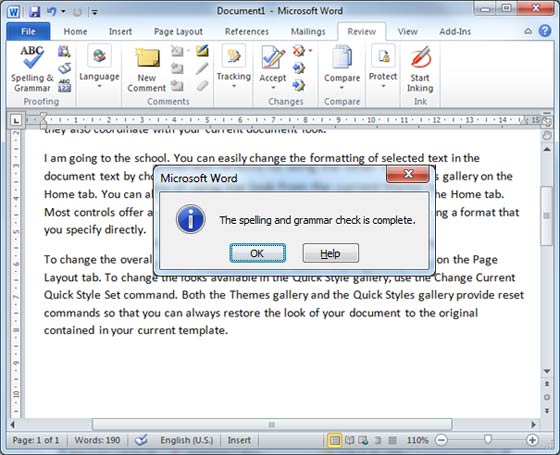
If you will click a right mouse button over a misspelled word then it would show you correct suggestions and above mentioned options to fix the spelling or grammar mistake.

designed by Genesis Design
Printing Documents
Once you've completed your document, you may want to print it. This lesson covers the tasks in the Print pane along with the Quick Print feature.
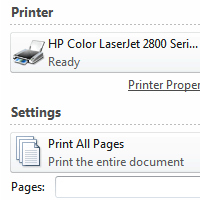
In previous versions of Word, there was a Print Preview option that allowed you to see exactly what the document looked like before printing it. You may have noticed that this feature seems to be gone in Word 2010. It actually hasn't disappeared; it's just been combined with the Print window to create the Print pane, which is located in Backstage view.
To View the Print Pane:
- Click the File tab to go to Backstage view.
- Select Print. The Print pane appears, with the print settings on the left and the Preview on the right.
To Print:
- Go to the Print pane.
- If you only want to print certain pages, you can type a range of pages. Otherwise, select Print All Pages.
- Select the number of copies.
- Check the Collate box if you are printing multiple copies of a multi-page document.
- Select a printer from the drop-down list.
- Click the Print button.
Quick Print
There may be times when you want to print something with a single click, using Quick Print. This feature prints the document using the default settings and the default printer. In Word 2010, you'll need to add it to the Quick Access Toolbar in order to use it.
Quick Print always prints the whole document, so if you only want to print part of your document you'll have to use the Print pane.
To Access the Quick Print Button:
- Click the drop-down arrow on the right side of the Quick Access Toolbar.
- Select Quick Print if it is not already checked.
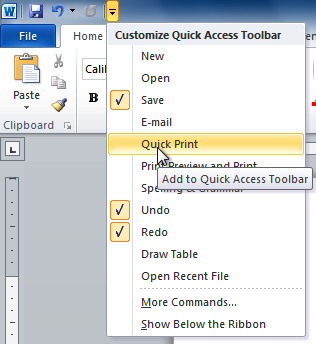
To print, just click the Quick Print command.
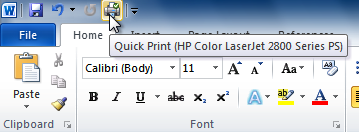
designed by Genesis Design
Tables
In Word, tables are useful for organizing and presenting data. You can create a blank table, convert text to a table, and apply a variety of styles and formats to existing tables.
To Insert a Blank Table:
- Place your insertion point in the document where you want the table to appear.
- Select the Insert tab.
- Click the Table command.
- Hover your mouse over the diagram squares to select the number of columns and rows in the table.

- Click your mouse, and the table appears in the document.
- You can now place the insertion point anywhere in the table to add text.
To Convert Existing Text to a Table:
- Select the text you wish to convert.
- Select the Insert tab.
- Click the Table command.
- Select Convert Text to Table from the menu. A dialog box will appear.

Choose one of the options in the Separate text at: section. This is how Word knows what text to put in each column.

Click OK. The text appears in a table.

To Add a Row Above an Existing Row:
- Place the insertion point in a row below the location where you wish to add a row.

- Right-click the mouse. A menu appears.
- Select Insert
 Insert Rows Above.
Insert Rows Above.
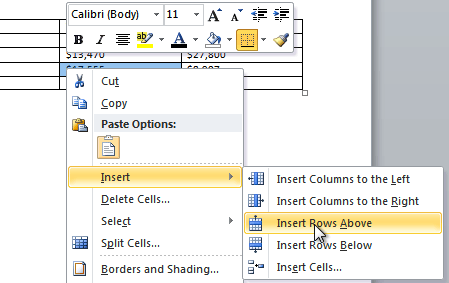
A new row appears above the insertion point.
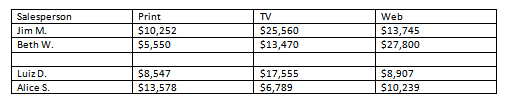
You can also add rows below the insertion point. Follow the same steps, but select Insert Rows Below from the menu.
To Add a Column:
- Place the insertion point in a column adjacent to the location you wish the new column to appear.
- Right-click the mouse. A menu will appear
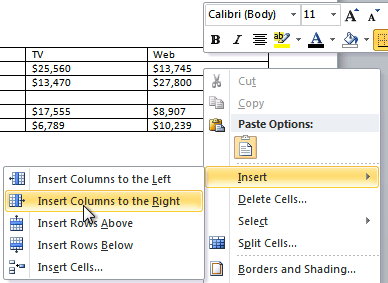
- Select Insert
 Insert Columns to the Left or Insert Columns to the Right. A new column appears.
Insert Columns to the Left or Insert Columns to the Right. A new column appears.
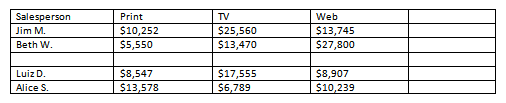
To Delete a Row or Column:
- Select the row or column.
- Right-click your mouse. A menu will appear.
- Select Delete Cells.
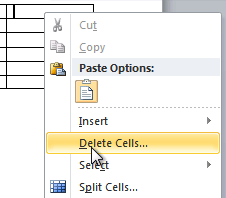
Select Delete entire row or Delete entire column and click OK.

To Apply a Table Style:
- Click anywhere on the table. The Design tab will appear on the Ribbon.
- Select the Design tab and locate the Table Styles.
- Click the More drop-down arrow to see all of the table styles
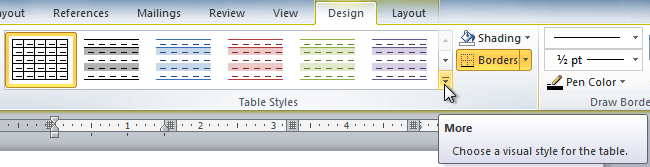
- Hover the mouse over the various styles to see a live preview.
- Select the desired style. The table style will appear in the document.

To Change the Table Style Options:
Once you've chosen a table style, you can turn various options on or off to change the appearance of the table. There are six options: Header Row, Total Row, Banded Rows, First Column, Last Column, and Banded Columns.
- Click anywhere on the table. The Design tab will appear.
- From the Design tab, check or uncheck the desired options in the Table Style Options group.

Depending on which Table Style you're using, certain Table Style Options may have a somewhat different effect. You may need to experiment to get the exact look you want.
To Add Borders to a Table:
- Select the cells you wish to add a border to.

From the Design tab, select the desired Line Style, Line Weight, and Pen Color.
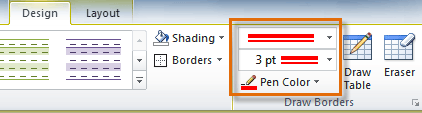
- Click the Borders drop-down arrow.
- From the drop-down menu, select the desired border type.
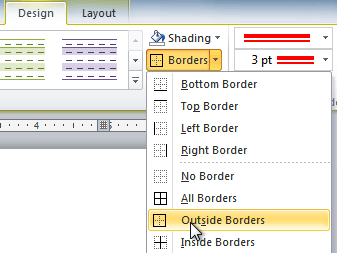
- Click the Borders drop-down arrow.
- From the drop-down menu, select the desired border type.

The border will be added to the selected cells.
Modifying a Table Using the Layout Tab
When you select a table in Word 2010, Design and Layout tabs appear under Table Tools on the ribbon. Using commands on the Layout tab, you can make a variety of modifications to the table.
Click the buttons in the interactive below to learn about the different ways you can modify a table with the Layout tab.
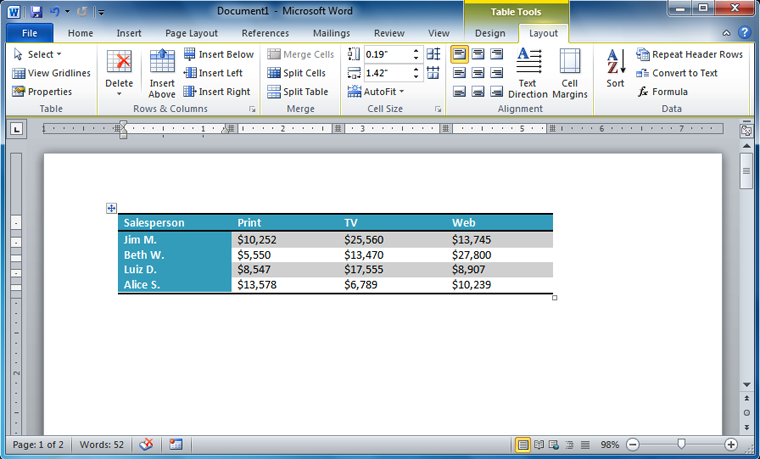
designed by Genesis Design
Table of contents
A table of contents (or TOC) is a list of the headings in the order in which they appear in the document. You can set a list of headings which should be part of table of contents. Let us learn how to create a Table of Contents. A table of content helps in navigating a word document by providing associated page numbers and direct links to various headings available on those pages.
Create Table of Contents:
Following are the simple steps to create Table of Contents in your Microsoft Word using various levels of headings.
Step (1): Consider a document having different levels of headings.
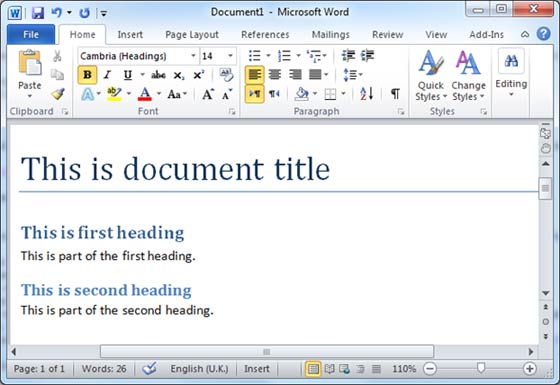
Step (2): You can insert a table of content anywhere in the document, but the best place is always at the beginning of the document. So bring your insertion point at the beginning of the document and then click the References tab and next Table of Content button which will display a list of Table of Contents options.
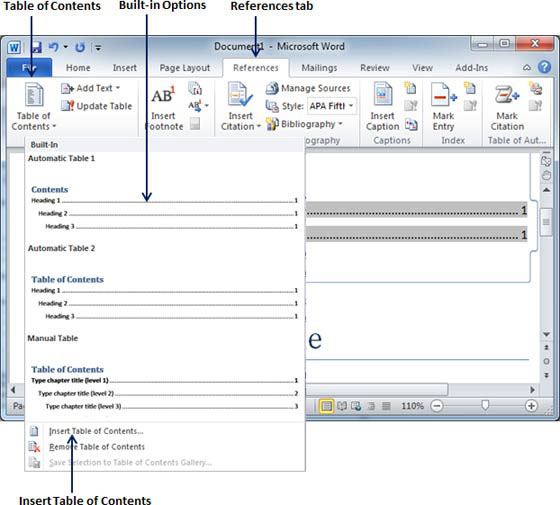
Step (3): Select any of the displayed options by simply clicking on it. A table of content will be inserted at the selected location.
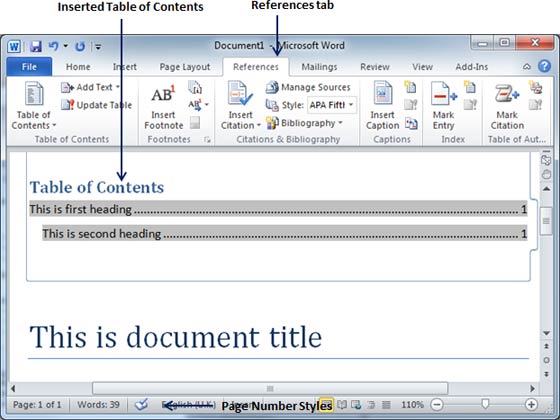
Step (4): You can select number of levels of headings in your table of content. If you click on Insert Table of Content option available in the option menu then it will give you a dialog box where you can select number of levels you want to have in your table of content. You can turn ON or OFF Show Page Numbers option. Once done, click OK button to apply the options.

Now if you press Ctrl key and then click over the any link available in the table of content, it will take you directly to the associated page.
Update Table of Contents:
When you work on a word document, then number of pages and their content keep varying and accordingly you need to update your Table of Contents. Following are the simple steps to update an existing Table of Contents in your Microsoft Word.
Step (1): Consider you already have a table of content as shown above. Click the References tab and next Update Table button which will display Update Table of Contents dialog box with two options.
Step (2): If you want to update just page numbers then select first option Update page numbers only available in the dialog box but if you want to update page numbers as well as if there is any change in headings then select second options Update entire table and you will find your table of content updated with all the latest changes.
Delete Table of Contents:
Following are the simple steps to delete an existing Table of Contents from your Microsoft Word.
Step (1): Consider you already have a table of content as shown above. Click the References tab and next Table of Contents button which will display a list of Table of Contents options along with Remove Table of Contents option available at the bottom.
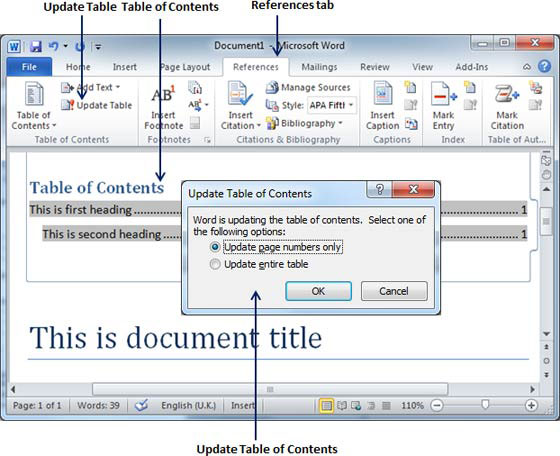
Step (2): Click over Remove Table of Contents option to delete the existing table of contents.
designed by Genesis Design
Forms
Step 1: Show the Developer tab
- Click the File tab.
- Click Options.
- Click Customize Ribbon.
- Under Customize the Ribbon, click Main Tabs.
- In the list, select the Developer check box, and then click OK.
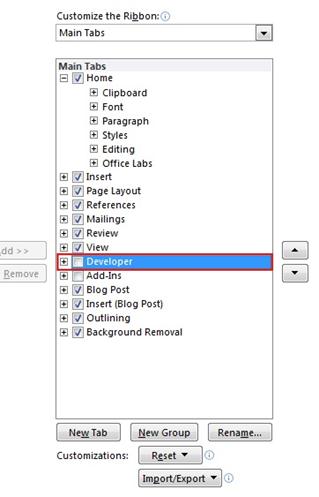
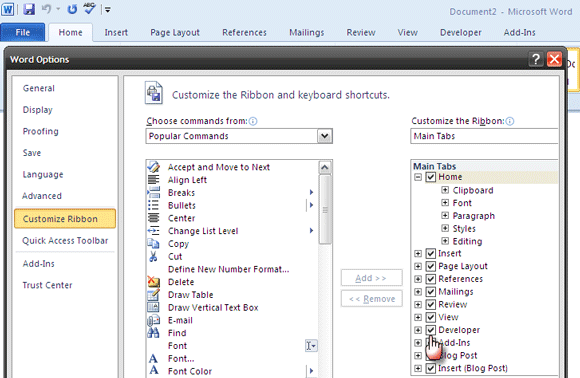
Step 2: Open a template or a document on which to base the form
To save time, you can start with a form template. Or you can start with a blank template and create your own form from scratch.
Start with a form template
- Click the File tab.
- Click New.
- Under Office.com Templates, click Forms.
- Click the folder that matches the type of form that you want to create.
- Click the form template that you want to use, and then click Download.
- Click the File tab again, and then click Save As.
- In the Save As dialog box, type a name for the new template or document, and then click Save.
Start with a blank template
- Click the File tab.
- Click New.
- Under Available Templates, click My templates.
- Under Create New, click Template, and then click OK.
- Click the File tab again, and then click Save As.
- In the Save As dialog box, type a file name for the new template, and then click Save.
Step 3: Add content to the form
On the Developer tab, in the Controls group, click Design Mode, and then insert the controls that you want.
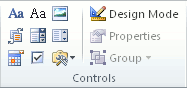
Insert a text control where users can enter text
In a rich text content control, users can format text as bold or italic, and they can type multiple paragraphs. If you want to limit what users add, insert the plain text content control.
- Click where you want to insert the control.
- On the Developer tab, in the Controls group, click Rich Text Content Control
 or the Plain Text Content Control
or the Plain Text Content Control
Content controls are interactive elements that help you design documents and templates quickly. Available since Word 2007, there home is on the Developer tab. Every content control has properties which can be set for user input and data collection. We start adding a few as building blocks for our form.
Type in the details that you want the recipients to fill out – like Name, Gender, Age, Country, Operating System…and a few more.

Now, the form will be embellished with a few content controls against the details we have filled out. Go to the Developer tab – insert the cursor where you want the control to appear. Under the Controls group, you can see that there are nine options to choose from depending on the user input you want. For instance, Name needs a Plain Text Control as a fillable data field. Gender could do with checkboxes for male and female. Similarly, you can insert the appropriate content controls at the right places.

To configure the properties of the form control, click on Properties in the Controls group. The Control Content Properties dialog box will appear when called for each type of form control. Select or enter the desired properties.

For instance, for the Text Form field for comments, you can restrict the length or keep it limited with the options in Properties.

For dropdowns, you can add individual items easily from its Properties dialog.

Finalizing the form by restricting unintentional editing
Another basic feature you can enforce for form input is to control formatting and editing of form content.
Click on the form control and then select Restrict Editing from the Protect group. Options open up in a sidebar. Under Editing Restrictions select – Allow only this type of editing in the document. Select Filling in forms. Now, click on – Yes, start enforcing protection.

This step limits user input to the form controls only and not to the surrounding text.
A pop-up box opens up for setting up password protection. If you do not want to password protect the document click on OK to exit the dialog. Try out the form by filling in some sample data. To get back into the design mode, stop the protection by clicking on the button and then click on Design Mode in the Control Group.
This is a form at its simplest. Formatting and designing with Word’s other tools can turn even this simple form into a powerful document for data exchange. Let us know if this tutorial has served to illustrate the primary steps to create a fillable Microsoft Word 2010 form.
designed by Genesis Design
Bullets and Numbering
Bulleted and numbered lists can be used in your documents to format, arrange and emphasize text. In this lesson, you will learn how to modify existing bullets, insert new bulleted and numbered lists, select symbols as bullets, and format multilevel lists.
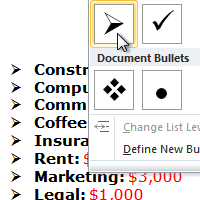
When you want to organize lists in Word, you can format them as either bulleted or numbered lists. Word offers a variety of bullet options that allow you to customize your lists to suit your needs.
To Create a List:
- Select the text that you want to format as a list.
- Click the Bullets or Numbering drop-down arrow on the Home tab.
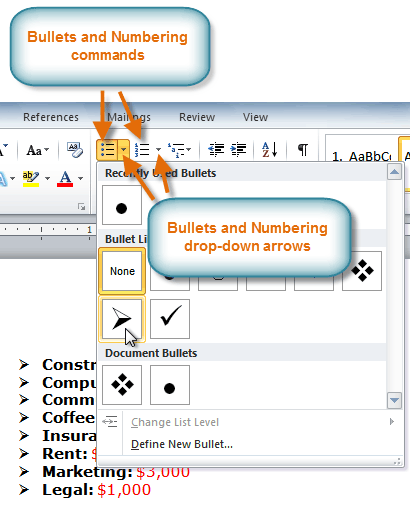
- Select the bullet or numbering style you would like to use, and it will appear in the document.
- To remove numbers or bullets from a list, select the list and click the Bullets or Numbering commands.
When you're editing a list, you can press Enter to start a new line, and the new line will automatically have a bullet or number. When you've reached the end of your list, press Enter twice to return to "normal" formatting.
To Use a Symbol as a Bullet:
- Select an existing list.
- Click the Bullets drop-down arrow.
- Select Define New Bullet from the drop-down menu. The Define New Bullet dialog box appears.
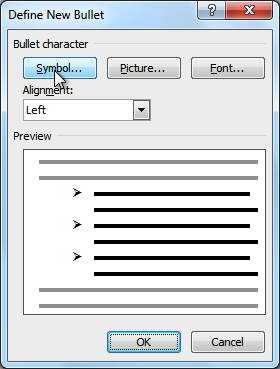
- Click the Symbol button. The Symbol dialog box appears.
- Click the Font drop-down box and select a font. The Wingdings and Symbol fonts are good choices as they have a large number of useful symbols.
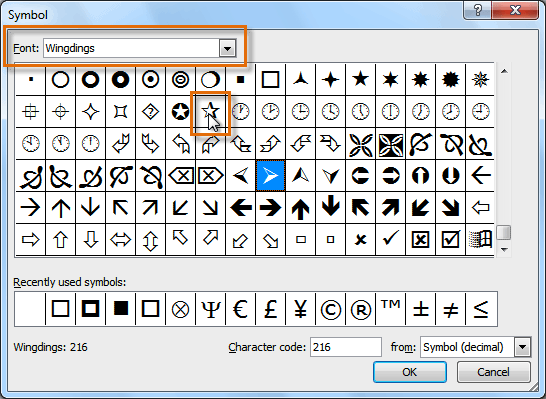
- Select the desired symbol.
- Click OK. The symbol will now appear in the Preview section of the Define New Bullet dialog box.
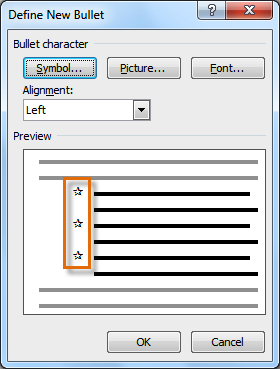
- Click OK to apply the symbol to the list in the document.
You can use a picture as a bullet. Click the Picture button in the Define New Bullet dialog box, and then locate the image file on your computer.
To Change the Bullet Color:
- Select an existing list.
- Click the Bullets drop-down arrow.
- Select Define New Bullet from the list. The Define New Bullet dialog box appears.
- Click the Font button. The Font dialog box appears.
- Click the Font Color drop-down box.

- Click on the desired color to select it.
- Click OK. The bullet color will now appear in the Preview section of the Define New Bullet dialog box.
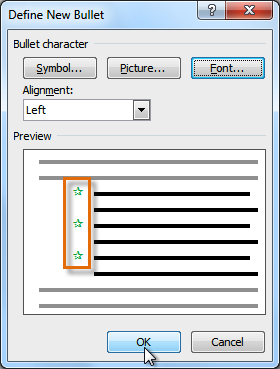
Click OK to apply the bullet color to the list in the document.
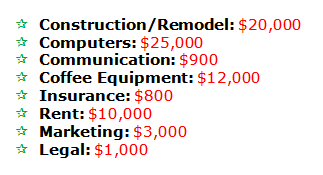
Multilevel Lists
Multilevel lists allow you to create an outline with multiple levels. In fact, you can turn any bulleted or numbered list into a multilevel list by simply placing the insertion point at the beginning of a line and pressing the Tab key to change the level for that line. You can then use the Multilevel List command to choose the types of bullets or numbering that are used.
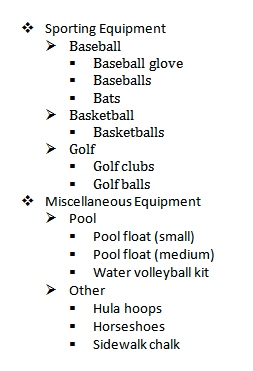
To Create a Multilevel List:
- Select the text that you want to format as a multilevel list.
- Click the Multilevel List command on the Home tab.

- Click the bullet or numbering style you would like to use. It will appear in the document.
- Position your cursor at the end of a list item and press the Enter key to add an item to the list.
To remove numbers or bullets from a list, select the list and click the Bullets or Numbering commands.
To Change the Level of a Line:
- Place the insertion point at the beginning of the line.
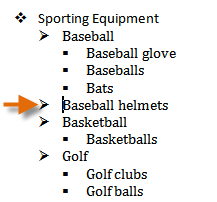
- Press the Tab key to increase the level.
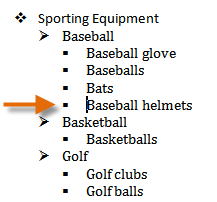
Hold Shift and press Tab to decrease the level.
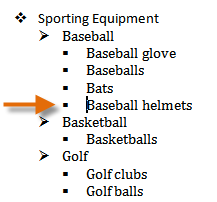
Bullets and Numbering
designed by Genesis Design
Mail merge
Mail merge is a useful tool that will allow you to easily produce multiple letters, labels, envelopes, name tags and more using information stored in a list, database, or spreadsheet. In this lesson, you will learn how to use the mail merge wizard to create a data source and a form letter, and explore other wizard features.
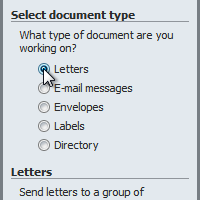
When you are performing a Mail merge, you will need a Word document (you can start with an existing one or create a new one), and a recipient list, which is typically an Excel workbook.
To Use Mail Merge:
- Open an existing Word document, or create a new one.
- Click the Mailings tab.
- Click the Start Mail Merge command.
- Select Step by Step Mail Merge Wizard.
Selecting Step by Step Mail Merge Wizard
The Mail Merge task pane appears and will guide you through the six main steps to complete a mail merge. The following is an example of how to create a form letter and merge the letter with a recipient list.
Step 1:
- Choose the type of document you wish to create. In this example, select Letters.
Selecting a document type
- Click Next: Starting document to move to Step 2.
Step 2:
- Select Use the current document.
Selecting a starting document
- Click Next: Select recipients to move to Step 3.
Step 3:
Now you'll need an address list so that Word can automatically place each address into the document. The list can be in an existing file, such as an Excel workbook, or you can type a new address list from within the Mail Merge Wizard.
- From the Mail Merge task pane, select Use an existing list and then click Browse.
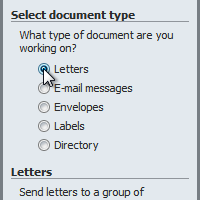
Locate your file in the dialog box (you may have to navigate to a different folder) and click Open.
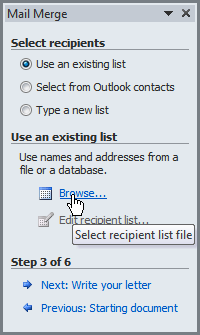
Locate your file in the dialog box (you may have to navigate to a different folder) and click Open.
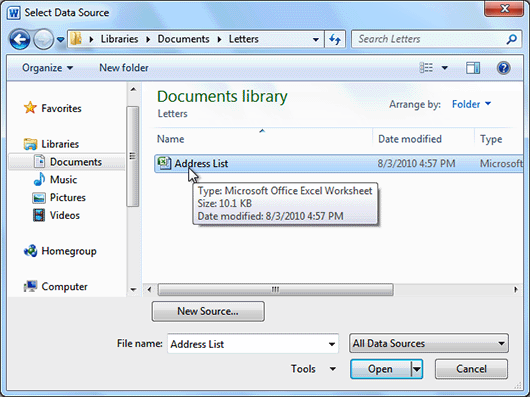
If the address list is in an Excel workbook, select the worksheet that contains the list and click OK.
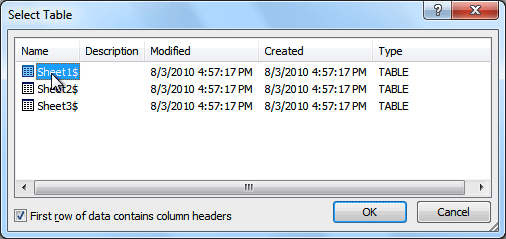
In the Mail Merge Recipients dialog box, you can check or uncheck each recipient to control which ones are used in the mail merge. When you're done, click OK to close the dialog box.
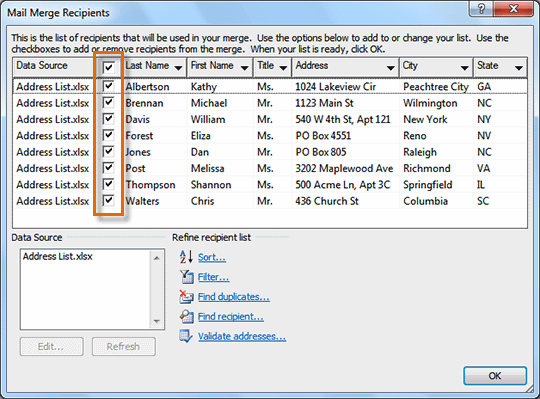
- From the Mail Merge task pane, click Next: Write your letter to move to Step 4.
If you don't have an existing address list, you can click the Type a new list button and click Create. You can then type your address list.
Step 4:
Now you're ready to write your letter. When it's printed, each copy of the letter will basically be the same, except the recipient data (such as the name and address) will be different on each one. You'll need to add placeholders for the recipient data, so that mail merge knows exactly where to add the data. If you're using mail merge with an existing letter, make sure that the file is open now.
To Insert Recipient Data:
- Place the insertion point in the document where you wish the information to appear.
- Select Address block, Greeting line, Electronic postage, or More items from the task pane.

Depending on your selection, a dialog box may appear with various options. Select the desired options and click OK.
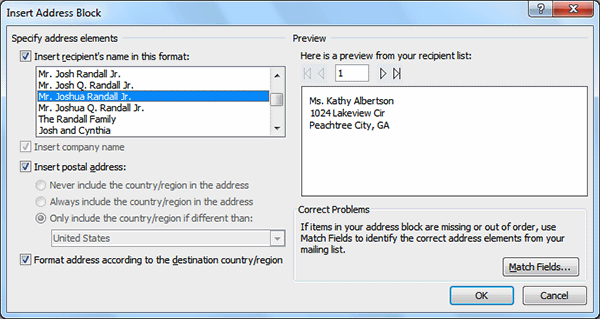
- A placeholder appears in your document. For example: «AddressBlock».
- Repeat these steps each time you need to enter information from your data record.
- From the Mail Merge task pane, click Next: Preview your letters to move to Step 5.
For some letters, you'll only need to add an Address block and Greeting line. Sometimes, however, you may wish to place recipient data within the body of the letter to personalize it even further.
Step 5:
- Preview the letters to make sure the information from the recipient list appears correctly in the letter. You can use the left and right scroll arrows to view each document.
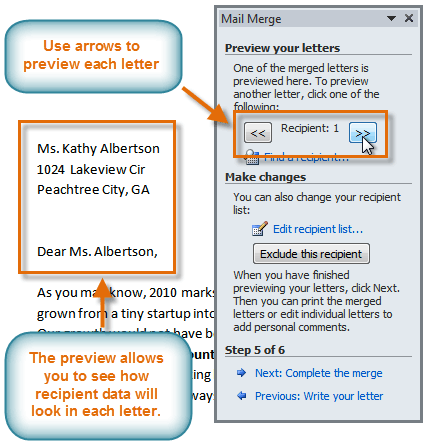
- Click Next: Complete the merge to move to Step 6.
Step 6:
- Click Print to print the letters.
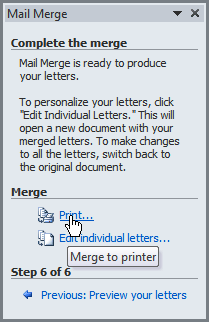
The Merge to Printer dialog box opens. Click All, and then click OK.

The Print dialog box will appear. Adjust the print settings if needed, and then click OK.
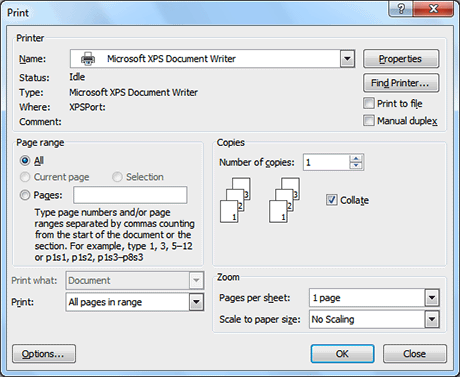
The Print dialog box
designed by Genesis Design
Videos Online
designed by Genesis Design
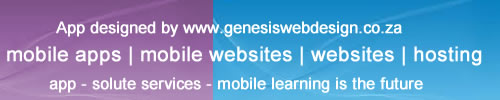
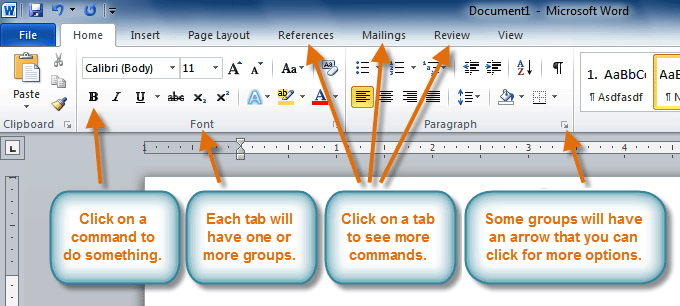
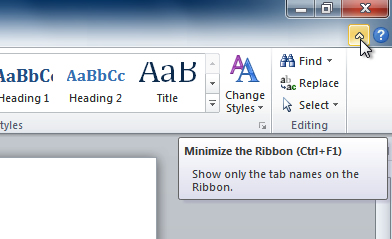


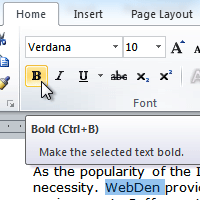
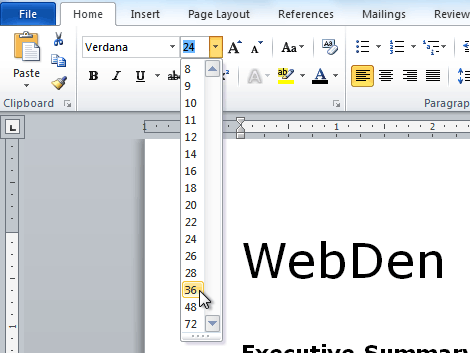
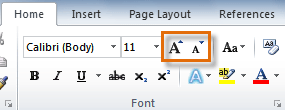





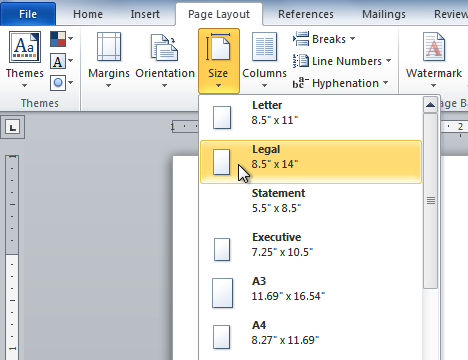
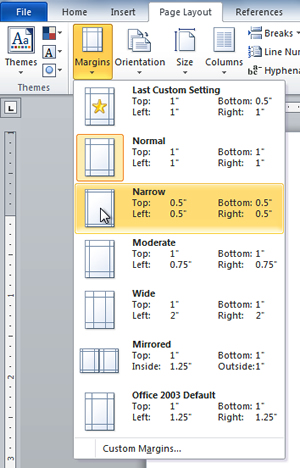
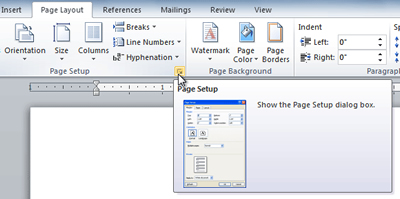
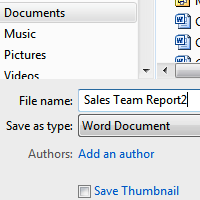
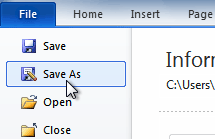
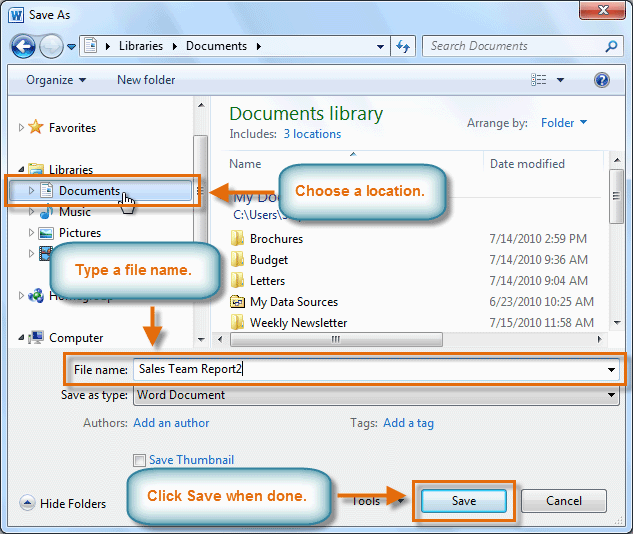
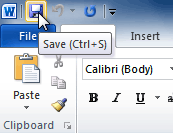
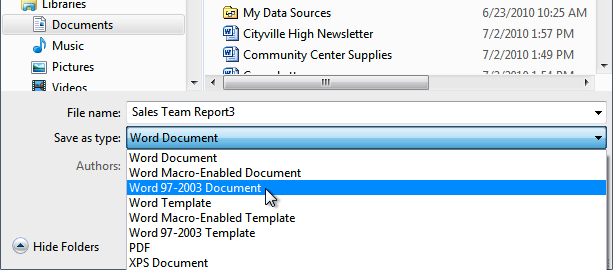
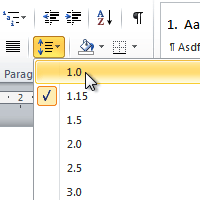
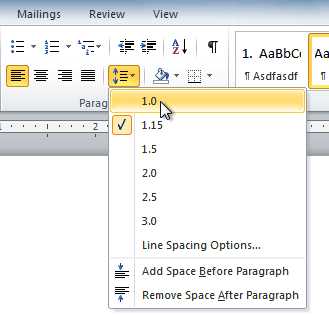



























































 Changing the Theme Colors
Changing the Theme Colors Changing the Theme Fonts
Changing the Theme Fonts













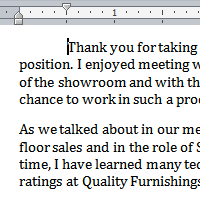
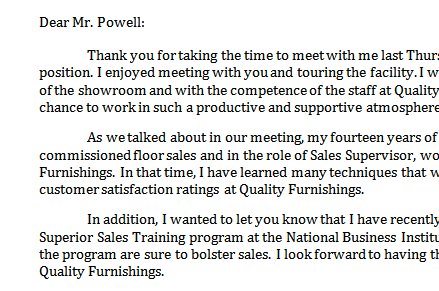

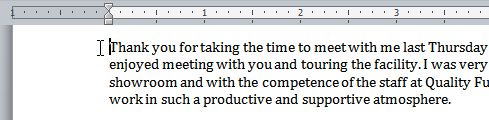
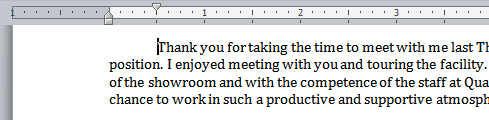
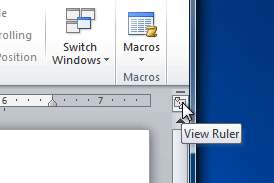
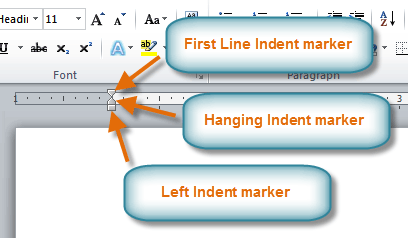
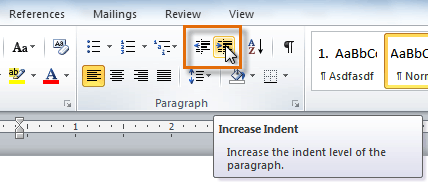
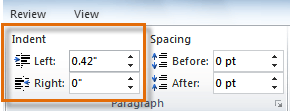
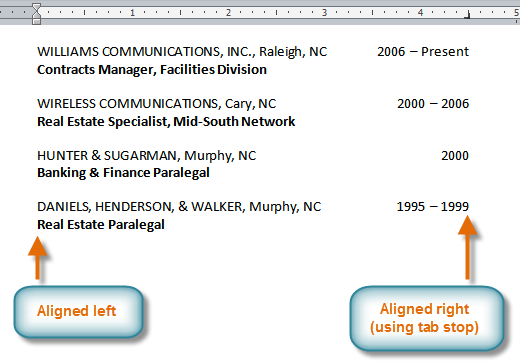
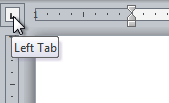
 : Left-aligns the text at the tab stop.
: Left-aligns the text at the tab stop. : Centers the text around the tab stop.
: Centers the text around the tab stop. : Right-aligns the text at the tab stop.
: Right-aligns the text at the tab stop. : Aligns decimal numbers using the decimal point.
: Aligns decimal numbers using the decimal point. : Draws a vertical line on the document.
: Draws a vertical line on the document. : Inserts the indent marker on the ruler and indents the first line of text in a paragraph.
: Inserts the indent marker on the ruler and indents the first line of text in a paragraph. : Inserts the hanging indent marker and indents all lines other than the first line.
: Inserts the hanging indent marker and indents all lines other than the first line.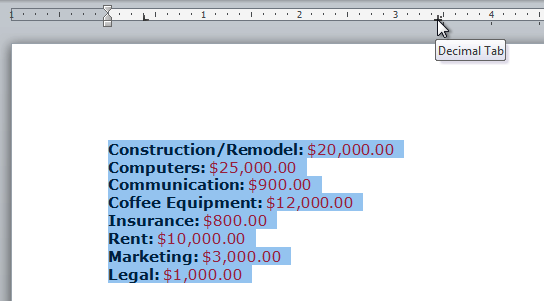

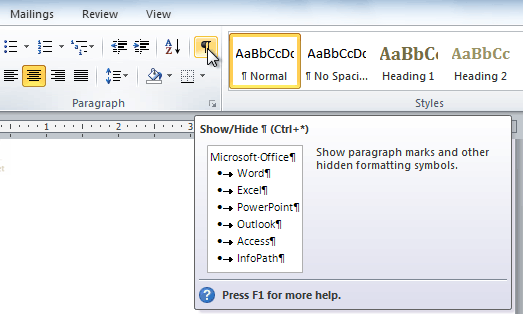
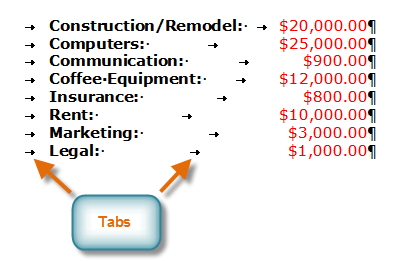
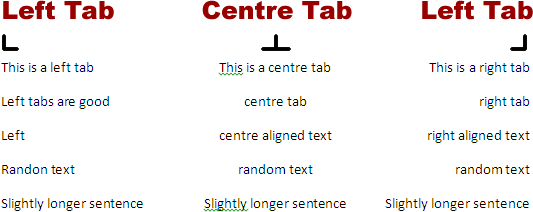



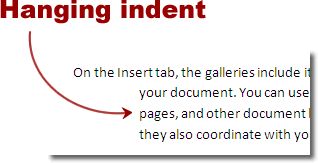
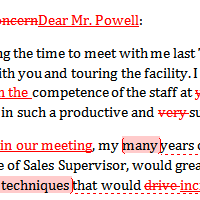
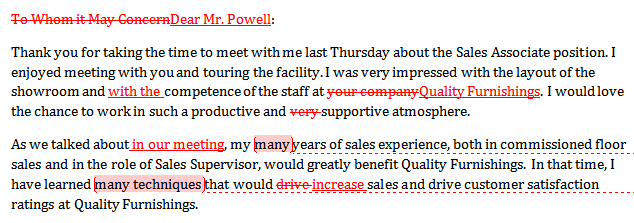
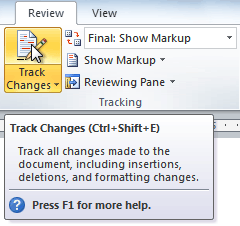
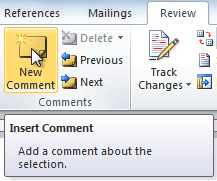
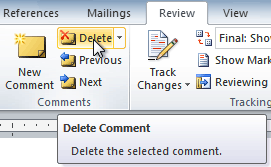
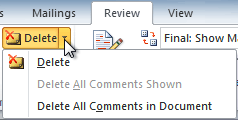
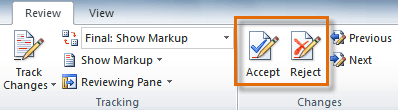
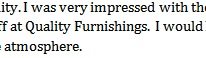

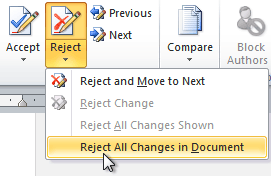
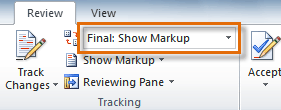
 Balloons
Balloons 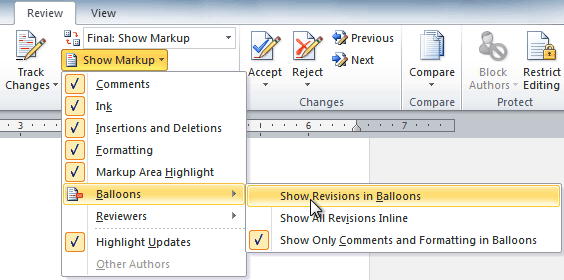
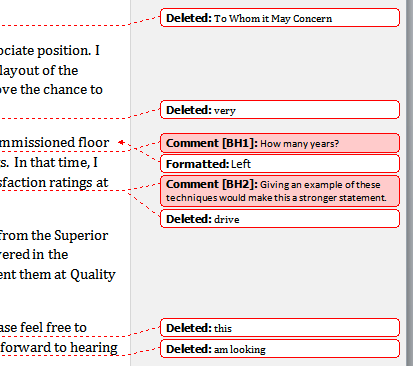
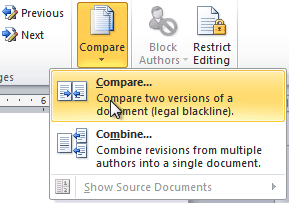
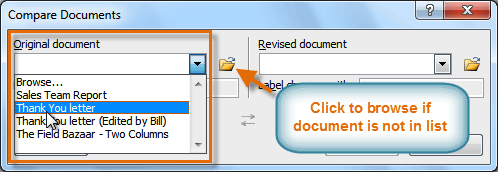
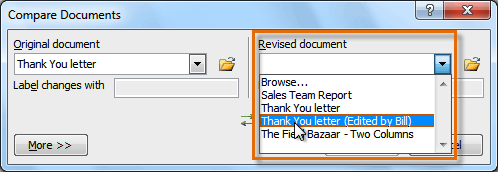
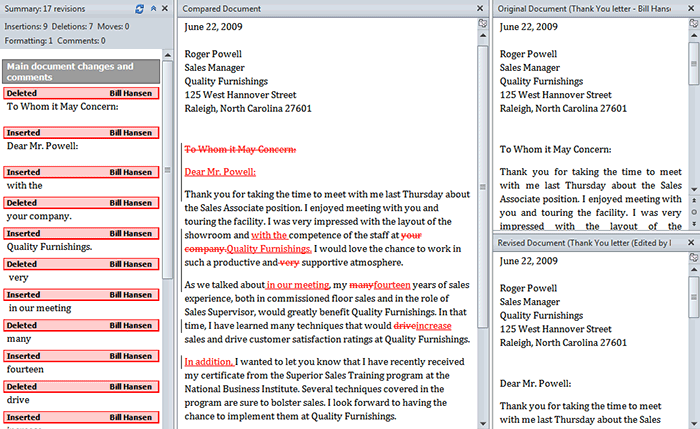
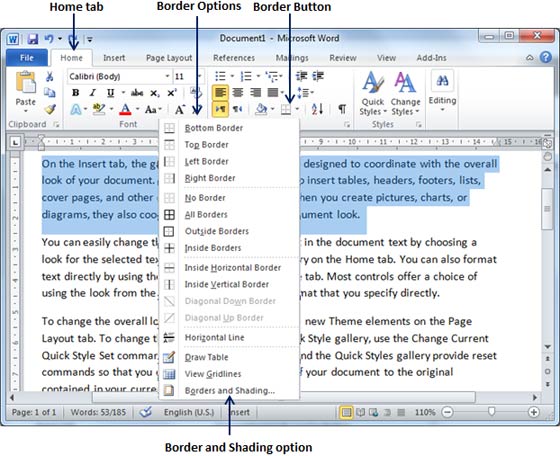
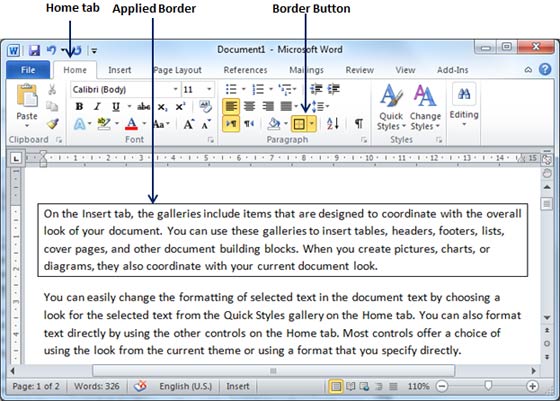
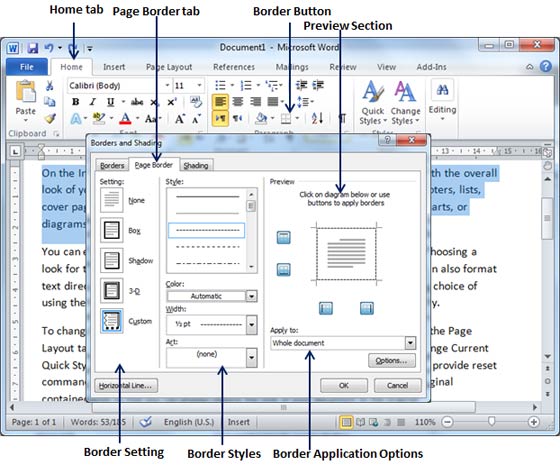
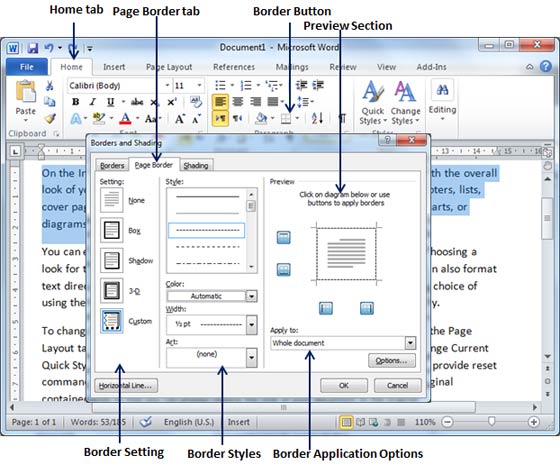
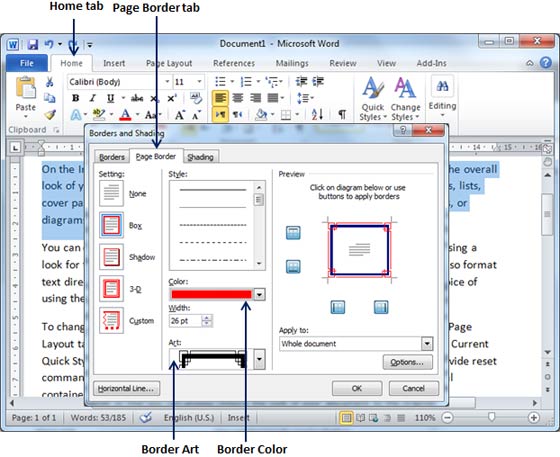
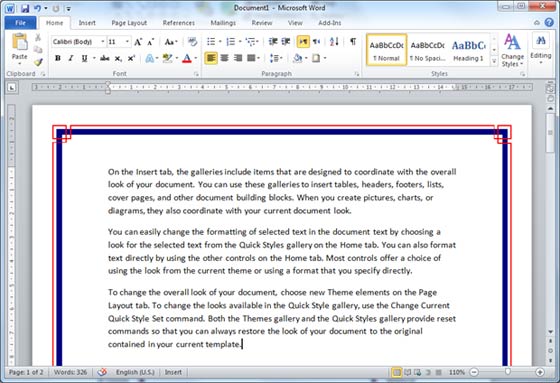
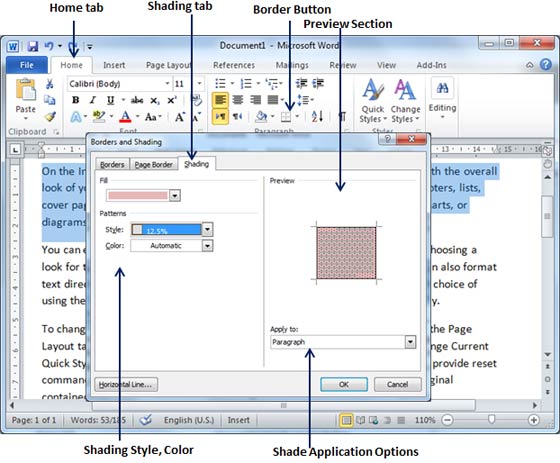
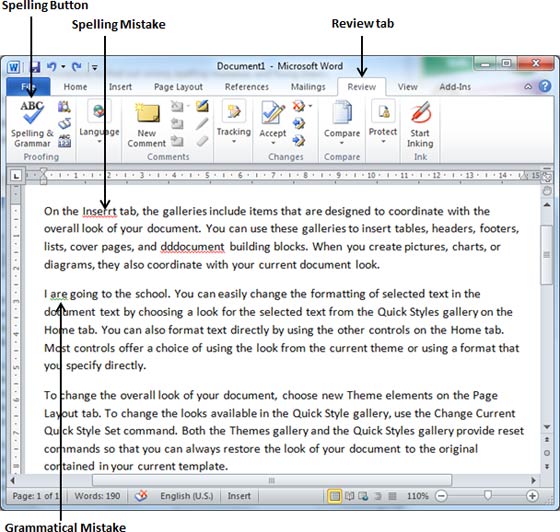
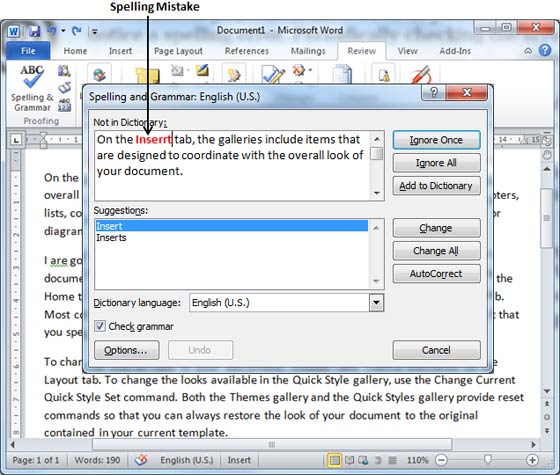
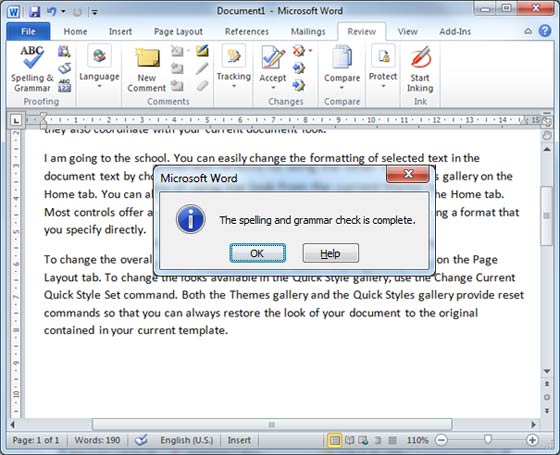

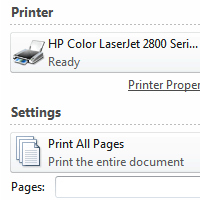
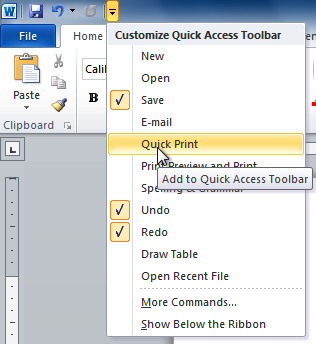
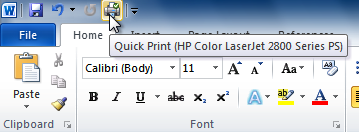





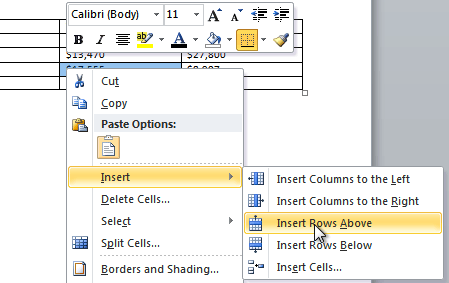
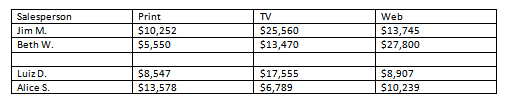
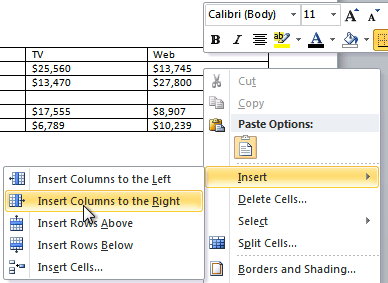
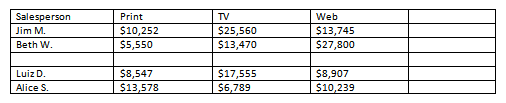
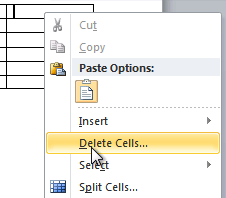

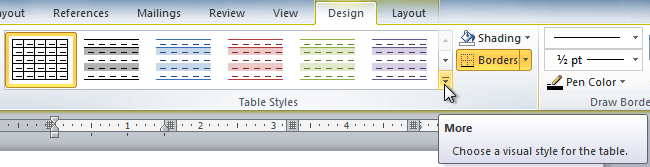



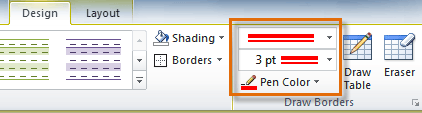
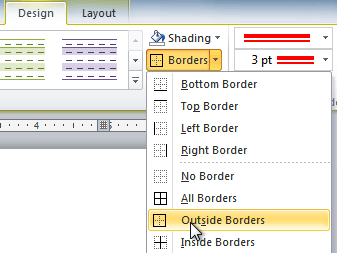

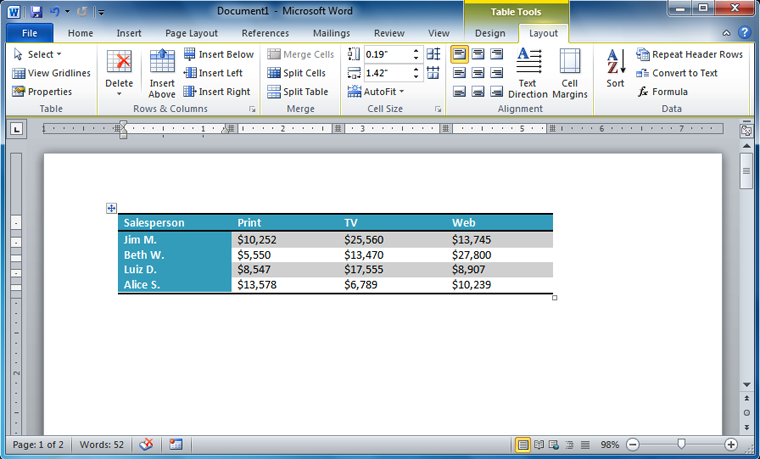
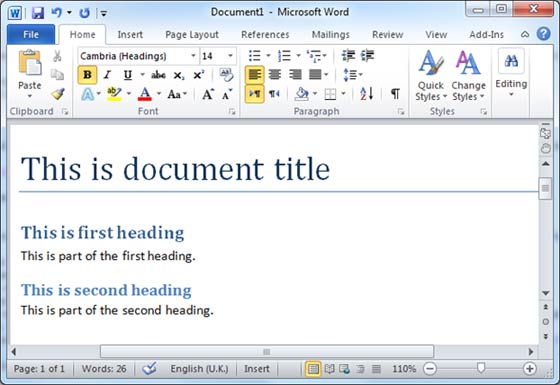
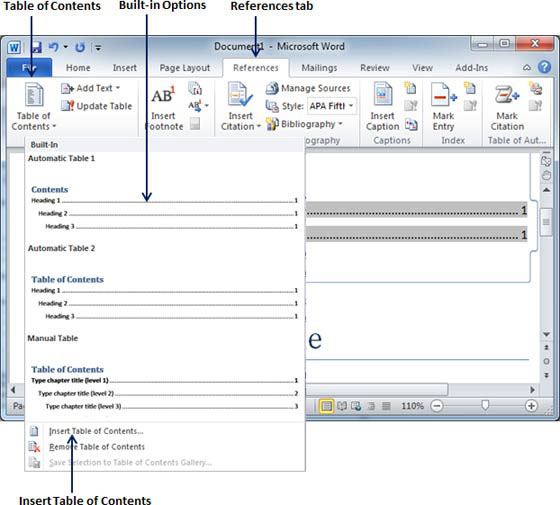
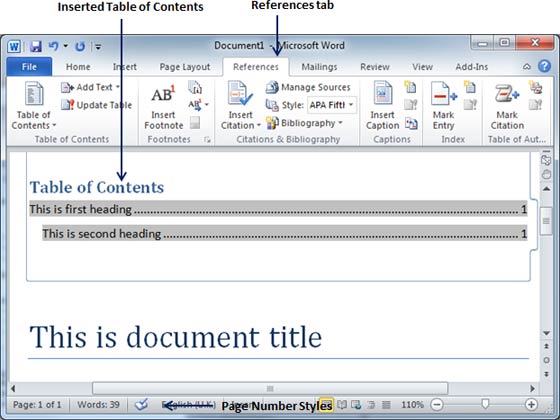

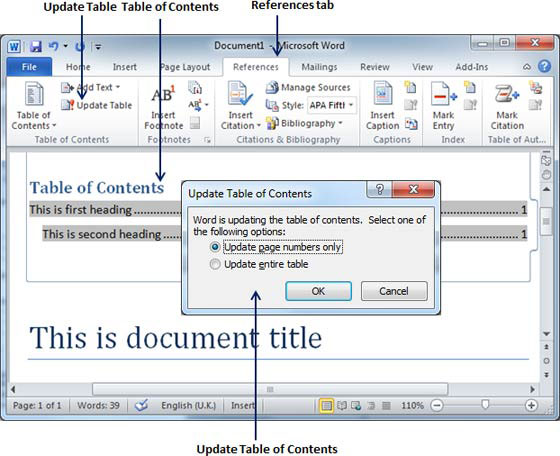
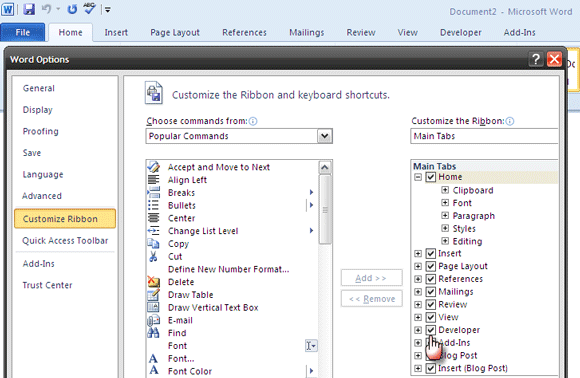
 or the Plain Text Content Control
or the Plain Text Content Control